Asset Sorting Screen
Last Updated: 11 May 2016
The Asset Sorting screen allows you to define the default sort order and direction of the list of assets. You can also define a list of sorting options that can be shown on the screen to the user.
Please note that an asset type must be selected to list on the Details screen for the fields described in the sections below to appear.
Bookmarks to the headings on this page:
Sort-by Options
This section allows you to define the fields that are available in the sort by list. You can add, remove or edit the fields in the default list and also configure attribute, metadata and keyword values for the sort by list. This list can then appear to the user on the Asset Listing page, allowing them to sort the Asset Listing in a variety of ways.
Sorting by Standard Asset Field Value
This section allows you to add, remove or edit the standard asset fields in the sort by list. By default, a number of options are added, as shown in the figure below.
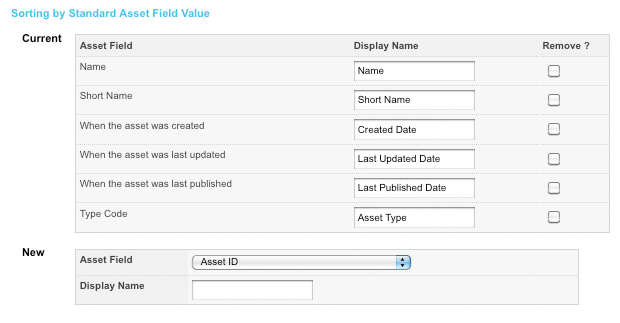
The Sorting by Standard Asset Field Value fields
To add a new field to the list, in the New section, select the type of field to add in the Asset Field (for example Asset ID) and enter a Display Name. This Display Name will be used in the sort by list. Once you have done that, click Commit. The asset field will appear in the Current list, as shown in the figure below.
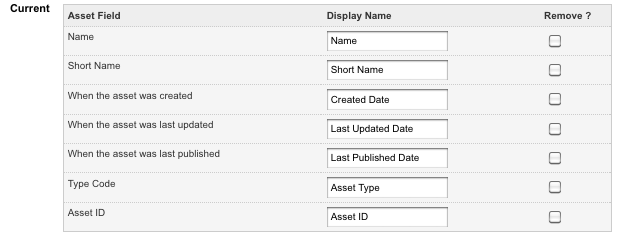
The Sorting by Asset Attribute Value list
The Display Name field allows you to change what is being shown in the sort by list. To remove an option from the list, click Remove and click Commit. To add additional fields in the list, use the fields available in the New section.
Sorting by Asset Attribute Value
This section allows you to add, remove or edit the attribute fields in the sort by list. An attribute field is a field on an asset that is not part of the standard list, for example the Alt or Caption field for an Image. By default no attribute fields are added to the list, as shown in the figure below.
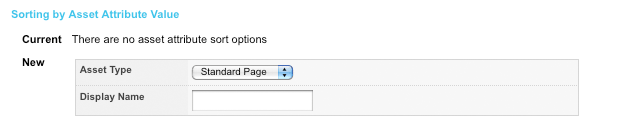
The Sorting by Asset Attribute Value fields
To add a new one, in the New section select the Asset Type from the list. The list of available asset types will be based on what has been selected on the Details screen of the Asset Listing page. Enter the Display Name for the field, which will appear in the sort by list. Once you have done that, click Commit. The asset type will appear in the Current list, as shown in the figure below.

The Sorting by Asset Attribute Value list
In the Attribute Name field, select the attribute field to use and click Commit. The Display Name field in the Current list allows you to change what is being shown in the sort by list. To remove an option from the list, click Remove and click Commit. To add additional fields in the list, use the fields available in the New section.
Sorting by Metadata Field Value
This section allows you to add, remove or edit the metadata fields in the sort by list. By default no metadata fields are added to the list, as shown in the figure below.
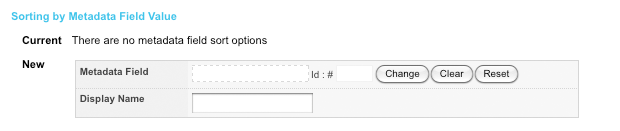
The Sorting by Metadata Field Value fields
Enter the Display Name that will appear in the sort by list. Once you have done that, click Commit. The field will appear in the Current list, as shown in the figure below.

The Sorting by Metadata Field Value list
The Metadata Field and Display Name field allows you to change what metadata field to use and what is being shown in the sort by list. To remove an option from the list, click Remove and click Commit. To add additional fields in the list, use the fields available in the New section.
Sorting by Asset Keyword Value
This section allows you to sort the assets being listed by a specific keyword value. For example, if you are listing File assets on the page and you want to sort by the size of the file, enter the keyword value asset_file_size_in_bytes. By default no keyword values are added to the list, as shown in the figure below.
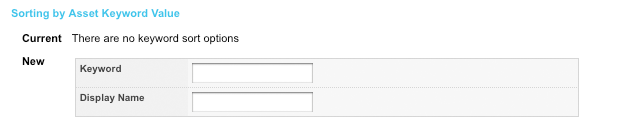
The Sorting by Asset Keyword Value fields
To add a new sort by option, enter the keyword replacement you want to sort by in the Keyword field, enter the Display Name that will appear in the sort by list and click Commit. Please note that these values are not keyword replacements and should not be surrounded by percentage (%) signs. The field will appear in the Current list, as shown in the figure below.

The Sorting by Asset Keyword Value list
The Keyword and Display Name fields allow you to change what keyword values to use and what is being shown in the list. To remove an option from the list, click Remove and click Commit. To add additional fields in the list, use the fields available in the New section.
Extra Sort-by options
This section allows you to control which additional options will appear in the Sort-by list.
By default Random Sorting and No Sorting are selected while Asset Map Sorting is not, hence Random and No Sorting appear in the list.
To remove the random order option, deselect 'Enable “Random Order” option'. To remove the no sorting option, deselect 'Enable “No Sorting" option'. To add the asset map option, select 'Enable "Asset Map" option'.
Sorting Selection Interface
This section allows you to format the sort by list that may appear on the Asset Listing page.
The fields that are available in this section are as follows.
- Sort-by Options Order: this field allows you to re-order the sort by list. Click on the
 up or
up or  down arrow to arrange the options. Once you have done that, click Commit.
down arrow to arrange the options. Once you have done that, click Commit.
Tip: When you re-order the list, remember to click Commit. If you do not click Commit, the system will not save the order of the options.
- Ascending Sort Text: this field allows you to change the ascending option in the sort direction list. By default, this is Ascending.
- Descending Sort Text: this field allows you to change the descending option in the sort direction list. By default, this is Descending.
Default Sorting
This section allows you to select a default sort option for the assets in the list.
The fields that are available in this section are as follows.
- Default Sort-by Option: this field allows you to set the default sort by option for the assets in the list. By default, no sort by option is selected. To sort the assets in the list, select a value and click Commit. The list of available options will reflect what has been set up in Sorting Selection Interface section.
- Default Metadata Sort Type: if you are sorting by a metadata field, select which value to sort by. You can select either Raw Value which is the value that is entered on the Metadata screen or the Presentation Value, which is the value that appears in the HTML source code of the page. For example, if you are sorting by a select field, select Raw Value to sort by the Value (by default this appears on the Metadata screen) or Presentation Value to sort by the Key (by default this appears in the HTML source code).
- Default Sort Direction: this field allows you to set the default sort by direction. You can select either Ascending or Descending.
Sorting the List of Assets
By default, no sort by option is selected for the Asset Listing page. This means that the assets in the list will appear in either the order that they appear in the Asset Map (if the Direct Links Only option is selected) or the order that they are returned in the database. To change the sort order of the assets, right click on the Asset Listing page in the Asset Map and select Asset Sorting. In the Default Sort-by Option field, select a sort by option from the list and click Commit. The list will now be sorted by this value.
If you want to sort by a field that is not available in the list (for example a metadata or attribute field), you can use the fields in Sort-by Options section to add it to the list. Once it has been added, you will be able to select it in the Default Sort-by Option field.
Showing the Sorting List on the Asset Listing Page
Once you have set up the sort by list on the Asset Sorting screen, you can show it on the Asset Listing page. This will allow the users to select a different sort by option for the list of assets. For example, say you had an Asset Listing of products. By default you select to sort them by make. When the user first visits the page they will see the list sorted by make. You can then allow the user to change the sort by option to model number or description.
To show the sort by option on the Asset Listing page, add the keyword replacements Sort By and Submit Button to the Page Contents Bodycopy. You can also add the keyword replacement Sort Order to allow the user to change the order of the list from ascending to descending or vice-versa.
Example of Setting Up and Showing the Sorting List
To see how to set up and add the sort by list to an Asset Listing, consider the following example. An Asset Listing called Manuals has been set up under a Site. It is showing all PDF Files under the Documents Folder. We want to set the default sorting to be the title of the file and then allow the user to change the sort by option to either the date the asset was published, the description of the file or the package code. To set up theses sorting options, follow the steps outlined below.
- Right click on the Manuals asset in the Asset Map and select Asset Sorting.
- In the Sorting by Standard Asset Field Value section click Remove for Name, Short Name, Created Date, Last Updated Date and Asset Type and click Commit. This will remove these options from the list so they do not appear to the user on the page. The Last Updated Date should still appear in the Current list, as shown in the figure below.

The Sorting by Standard Asset Field Value list - In the New section under Sorting by Asset Attribute Value, select PDF File for the Asset Type, enter Title into the Display Name field and click Commit. The Title field will appear in the Current list, as shown in the figure below.

The Sorting by Asset Attribute Value list - In the Attribute Name field in the Current list, select Title and click Commit.
- In the New section under Sorting by Metadata Field Value, select the Description field in Metadata Field, enter Description into the Display Name field and click Commit. The field will appear in the Current list, as shown in the figure below.

The Sorting by Metadata Field Value list - In the New section under Sorting by Metadata Field Value, select the Package field in Metadata Field, enter Package into the Display Name field and click Commit. The field will appear in the Current list.
- In the Extra Sort-by options section, deselect Enable “Random Order” option and Enable “No Sorting” option and click Commit. These two options will be removed from the sort by list.
- In the Default Sort-by Option field, select Title and click Commit. The list will now be sorted by the Title of the PDF File.
- Right click on the Page Contents Bodycopy in the Asset Map and select Edit Contents.
- At the top of the page add the keyword replacements Sort By and Submit Button and click Commit.
When you preview the Manuals page the list of assets will be sorted by the Title of the PDF File. The sort by list will also appear at the top of the page where the user can change the sorting of the list. This is shown in the figure below.
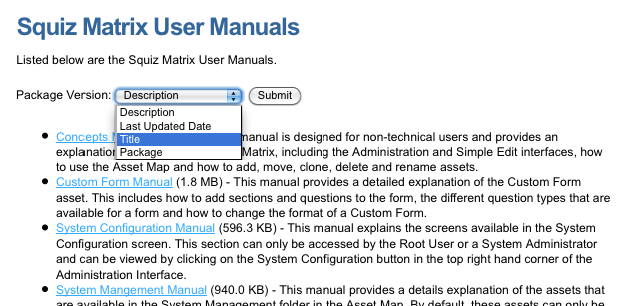 The Asset Listing with sorting options
The Asset Listing with sorting options
