Search Manager
Last Updated: 19 Jun 2017
The Search Manager allows you to configure the internal Matrix Search Engine and is located under the System Management Folder. The Search Manager allows you to:
- Set up indexing.
- Change the criteria for the types of words the Search Engine will index.
- Set up weightings for the system.
- Set up weightings for a certain part of the system.
- Set up weightings for a certain assets.
Management of indexing is done on the Details screen and the management of weights is done on the Asset Weights, Asset Tree Weights and Global Weights screens. Each of these screens are explained in the sections below. For more information on the other screens for the Search Manager, refer to the Asset Screens manual .
If you change any of the settings on the Search Manager, you will need to perform a re-index before the changed setting will take effect.
Details Screen
The Details screen allows you to control the search options as well as index the assets on your system.
Indexing Manager
This section allows you to turn indexing on for all assets in the system. By default, indexing is enabled.
When indexing is enabled for the system, any assets that are added or changed will be indexed in the search system. Any assets that have been created previously, however, will not be indexed. To index these assets you will need to re-index the system manually.
Re-index Assets
This section will only appear if search indexing is enabled.
This section allows you to re-index all assets in the system or assets in a certain part of the system. To re-index all assets, select Reindex all assets in the system and Save the screen. If you only want to re-index a certain part of the system, you can select the parent asset in the Root Node field instead.
Indexing all assets in the system can take a really long time and potentially put a heavy load on your system, if you have a system with thousands of assets in it. It's always recommended to choose a root node to index assets from.
Noise Words
The functions available in this section are not available when using an Oracle database.
This section allows you to define which words to index or not.
- Minimum Word Length: Enter the number of characters a word must be before it is indexed. By default, this value is set to four. This means that any word that is less than four characters long will not be indexed. For example, "cat" will not be indexed, but "cats" will be.
- Noise Word List: Enter the words that should not be indexed by the system. You can enter as many words as you want to in the list; separate each word with either a space.
By default, the following words are added to the list:
a au all am an and any are as at be been but by can cant co com de do eg else etc for from get go had has hasnt have he hence her here hers him his how http https i ie if in is it its la me my nor not now of off on or our ours pm put re she so than that the their them then there these they this those thus to too uk un until up upon us very via was we well were what when where which while who why www you your yours
By adding more words to the Noise Word List, you will help improve performance of both indexing and searching.
- White Word List: Enter the words that should always be indexed by the system. This field ignores the settings that have been entered into the Minimum Word Length and Noise Word List. For example, say that we were building a Search Page on a website and the Minimum Word Length was set to 6. The word "Squiz" would not be indexed, as it is 5 characters long. Instead of changing the Minimum Word Length, we can enter "Squiz" into the White Word List so that it is always indexed. You can enter as many words as you want to list; separate each word with a space.
Search Options
This section allows you to enable the Contains Search setting. When enabled, if the user searches for the word room, it will find room as well as bedroom, broomfield and roommate.
If searching is slow within your site, you can disable this option by selecting No in the Enable Contains Search field. By doing this, searching will be faster as the whole word will not be taken into account and only the results which start with the term being searched for will be returned. For example, if the user searches for the word room, it will find room and roommate but it will not find bedroom or broomfield.
Asset Weights Screen
This screen allows you to set weights for a particular asset in the system, as well as turn indexing on or off for an asset. For example, you can turn indexing off for the Home page in your Site. Any values set on this screen will override the values set on the Asset Tree Weights screen or the Global Weights screen.
By default, no assets will be selected on the screen. Select the asset you want to customise in the Customise Asset field and save the screen. Additional fields will appear in the Asset Weight Management section, as shown in the figure below.
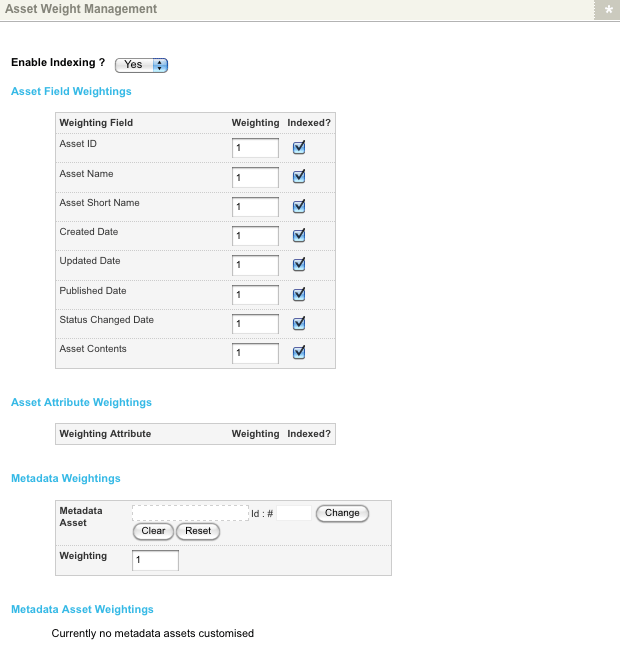
Additional fields in the Asset Weight Management section
The fields available in this section are as follows:
- Enable Indexing?: select whether or not this asset will be indexed. By default, this is set to Yes meaning that it will be indexed. To disable indexing, select No.
- Asset Field Weightings: this section allows you to customise the weightings for the fields of the asset. These fields are the common fields that appear on all assets in the system. By default, all fields will be indexed with a weighting of one. To change the weighting for a field, enter the number into the Weighting field. To disable indexing for a field, deselect the Indexed field.
- Asset Attribute Weightings: this section allows you to customise the weightings for the attributes of the asset. Attribute fields are the fields that are specific to a particular asset type. For example, an asset type of PDF File has an attribute of Title. If an asset does not have any attribute fields, no information will appear in this section, as shown in the figure below. If an asset does have attribute fields, by default, they will be indexed with a weighting of one. To change the weighting for a field, enter the number into the Weighting field. To disable indexing for a field, deselect the Indexed field.
- Metadata Weightings: this section allows you to customise a metadata field that is applied to the asset. Select the metadata field from the Asset Map in the Metadata Asset field, enter the weight into the Weighting field and click Commit. The field will appear in the Metadata Asset Weightings section. Repeat this process to customise other metadata fields.
- Metadata Asset Weightings: by default, no information will appear in this section. Once a metadata field has been added in the Metadata Weightings options, it will appear in this field, as shown in the figure on the below.
These fields allow you to change the settings for the selected metadata field. To change the weighting for a field, enter the weight into the Weighting field. To disable indexing for a field, deselect the Indexed field. To remove a metadata field from the list, select Remove and click Commit.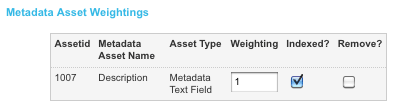
The Metadata Asset Weightings fieldThere is no limit on the numbers that you can enter into the Weighting fields. For example, you could give the Asset Name a weighting 10,000. When entering the weights, you may also want to leave gaps between fields so that in the future, if you need to change the weights, you have room to move.
Once you have modified these settings, click Commit. The asset will be listed in the Current customisations section, as shown in the figure below.
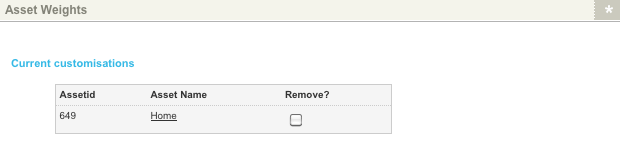
A Current customisation
Once you have customised an asset, to edit its settings, click on the name of the asset in the Current customisations section. The fields for that asset will appear in the Asset Weight Management section. To remove the settings for an asset, select Remove in the Current customisations section and click Commit.
To customise the settings for another asset, select the asset from the Asset Map in the Customise Asset field and click Commit. The fields for that asset will appear in the Asset Weight Management section.
Asset Tree Weights Screen
This screen allows you to set weights and indexing for an asset type or metadata field for a particular section in the system. For example, your intranet site can have a different set of weightings compared to your internet site or indexing may be turned off for your intranet site. Any values set on this screen will override the values set on the Global Weights screen. The Default Weights section of the Asset Tree Weights screen is shown in the figure below.

The Default Weights section of the Asset Tree Weights screen
Customising the Settings for an Asset Type for a Section in the System
By default, no sections will be selected on the screen. Select the section that you want to customise in the Customise Asset field and click Commit. The Customise field will appear on the screen, as shown in the figure below.

Customising a Site in the Default Weights section
In the Customise field, select Asset Type and click Go. The Customise Asset Types field will appear on the screen, as shown in the figure below.
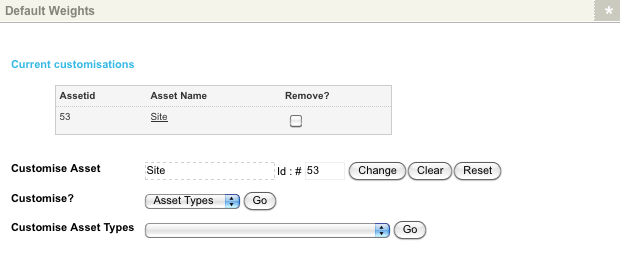
Customising Asset Types in the Default Weights section
To customise all assets in the section, select - All Asset Types - on the Customise Asset Types field.
In the Customised Asset Types field, select the asset type that you want to customise, for example Standard Page and click Go. Additional fields will appear in the Asset Type Weight Management section, as shown in the figure below.
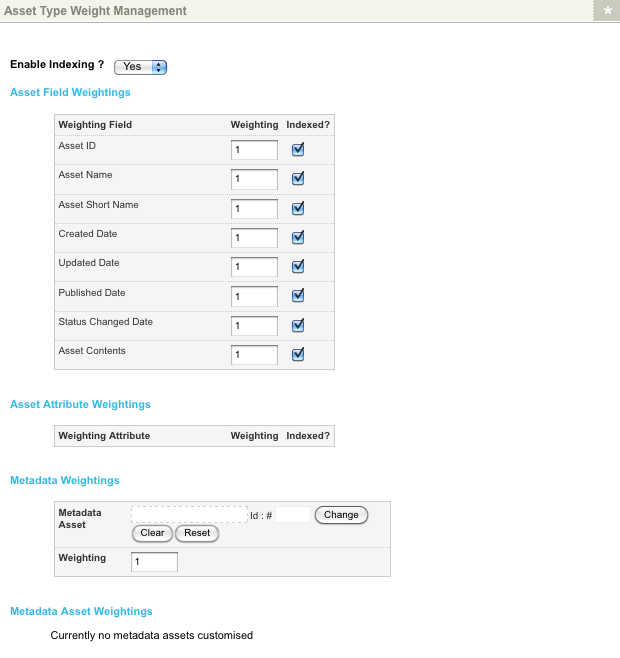
Additional fields in the Asset Weight Management section
These fields are the same as those that appear on the Asset Weights screen and are explained in the Asset Weights Screen section in this chapter.
Once you have modified these settings, click Commit. The section and asset type will be listed in the Default Weights section, as shown in the figure below.
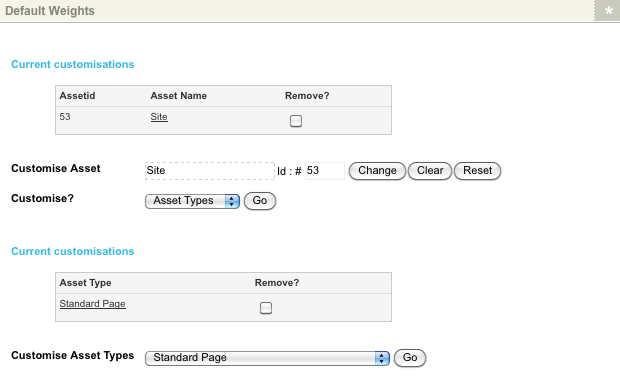
A Current Customisation
Once you have customised an asset type in a section, to edit its settings, click on the name of the asset in the first Current customisations section, select Asset Types from the Customise field and click Go. The list of asset types that have been customised will appear. From the list, click on the asset type you want to edit. The fields will appear in the Asset Type Weight Management section. To remove the settings for an asset type, select Remove in the second Current customisations section and click Commit. To customise the settings for another asset type for the section, select the asset type from the Customise Asset Types list and click Go.
To customise the asset types for another section, select the section in the Customise Assetfield and click Commit. To remove the settings for a section, click Remove in the first Current customisations section and click Commit.
Customising the Settings for a Metadata Schema for a Section in the System
By default, no sections will be selected on the screen. Select the section that you want to customise in the Customise Asset field and click Commit. The Customise field will appear on the screen, as shown in the figure below.

Customising a Site in the Default Weights section
In the Customise field, select Metadata and click Go. The fields shown in the figure below will appear. These fields are the same as those that appear in the metadata sections on the Asset Weights screen and are explained in the Asset Weights Screen section in this chapter.
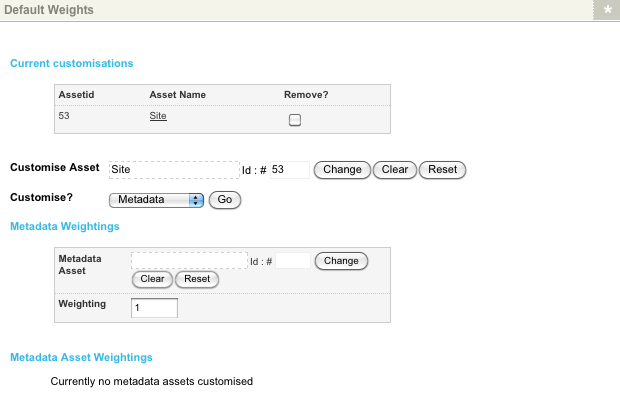
Customising Metadata in the Default Weights section
Once you have modified these settings, click Commit. The section will be listed in the Current customisations section, as shown in the figure below.
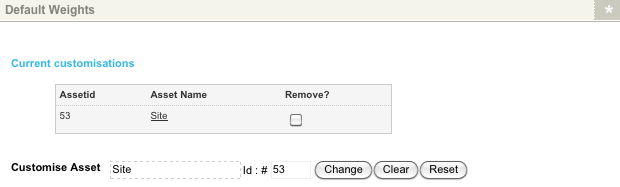
A Current Customisation
Once you have customised a metadata field, to edit its settings, click on the name of the asset in the Current customisations section, select Metadata from the Customise field and click Go. The list of metadata fields that have been customised will appear. To remove the settings for a section, click Remove in the first Current customisations section and click Commit.
Global Weights Screen
This screen allows you to set weights and indexing for an asset types or metadata field for the system. For example, you can set the weights for all Standard Pages to be different to the PDF Files in the system or you can turn indexing off for all Files in the system. The Global Weights section of the Global Weights screen is shown in the figure below.

The Global Weights section of the Global Weights screen
Customising the Settings for an Asset Type for the System
By default, no sections will be selected on the screen. In the Customise field, select Asset Types and click Go. The Customised Asset Types field will appear on the screen, as shown in the figure below.

Customising Asset Types in the Global Weights section
In the Customised Asset Types field, select the asset type that you want to customise, for example Standard Page and click Go. Additional fields will appear in the Asset Type Weight Management section, as shown in the figure below.
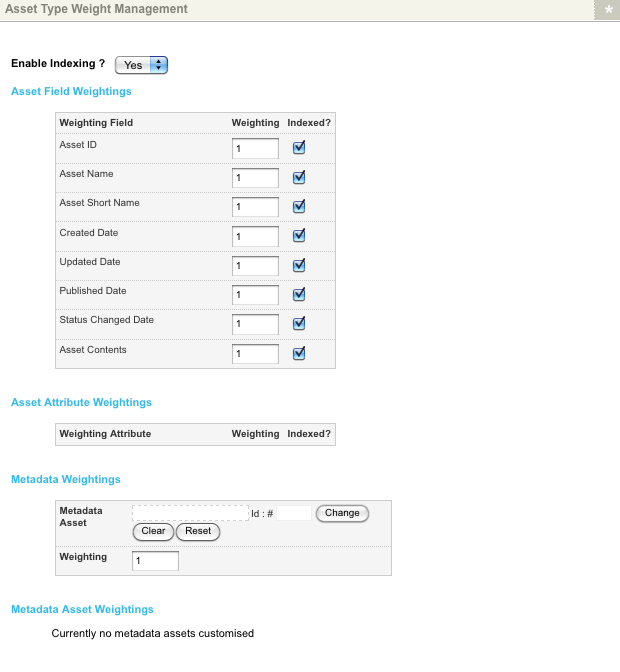
Additional fields in the Asset Type Weight Management section
These fields are the same as those that appear on the Asset Weights screen and are explained in the Asset Weights Screen section in this chapter.
Once you have modified these settings, click Commit. The asset type will be listed in the Current customisations section, as shown in the figure below.
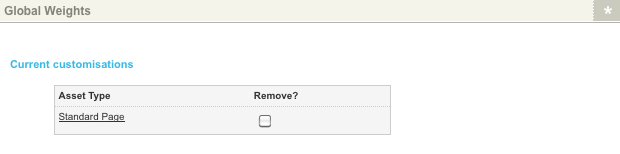
A Current Customisation
Once you have customised an asset type, to edit its settings, click on the asset type in the Current customisations section. The fields will appear in the Asset Type Weight Management section. To remove the settings for an asset type, select Remove in the Current Customisations section and click Commit. To customise the settings for another asset type, select it from the Customise Asset Types list.
Customising the Settings for a Metadata Schema for the System
By default, no metadata fields will be selected on the screen. In the Customise field, select Metadata and click Go. The fields shown in the figure below will appear. These fields are the same as those that appear in the metadata sections on the Asset Weights screen and are explained in the Asset Weights Screen section in this chapter.
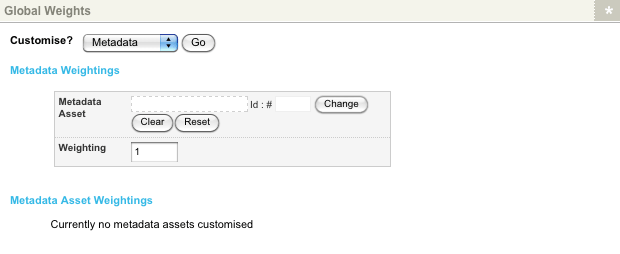
Customising Metadata in the Global Weights section
Once you have customised a metadata field, to edit its settings, click on Metadata in the Customise field and click Go. The list of metadata fields that have been customised will appear.
