Restricted-Period Calendar Page
Last Updated: 02 Feb 2018
page_calendar_restricted|asset|5.5.0.0
The Restricted-Period Calendar Page allows you to show a list of events for a specific date range. For example, you can show the events that have been scheduled between the 1st November 2008 and the 30th November 2008. These events can either be individual one-off events (know as Single Calendar Event), periodically recurring events (know as Recurring Calendar Event) or a combination of both (know as Multi-Date Calendar Event).
Bookmarks to the headings on this page:
Adding a Restricted-Period Calendar Page
When you add a new Restricted-Period Calendar Page, the Create new Restricted-Period Calendar Page screen will appear as shown in the figure below.

The Details section of the Create new Restricted-Period Calendar Page screen
Enter the following details for the Restricted-Period Calendar Page asset:
- Name: enter a name for the page.
- Event Sources: select which section of the system to get the events from. For example, if you want to show all of the events in your Site, select your Site in this field. To select more than one section, click the More button.
Once you have entered the required information, click Commit. The Restricted-Period Calendar Page will appear in the Asset Map on the left hand side of the screen. You can configure the settings on the Restricted-Period Calendar Page on its associated asset screens. The majority of these screens are the same or similar to those for a Standard Page and an Asset Listing and are described in either the Asset Screens manual or the Asset Listing manual. In this chapter, we will describe the Details screen, which is different for a Restricted-Period Calendar Page.
Tip: Once you have created a Restricted-Period Calendar Page, you need to set the Earliest date to show and Latest date to show fields on the Details screen.
Additional Dependant Assets
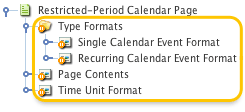
The additional dependent assets
When you create a Restricted-Period Calendar Page, several assets are automatically created beneath it, as highlighted in the figure to the right. You can use these assets to define the contents and layout of the Restricted-Period Calendar Page.
- Page Contents: this Bodycopy is used to define the overall layout of the Restricted-Period Calendar Page.
- Time Unit Format: this Bodycopy is used to define the layout for each day in the Restricted-Period Calendar Page.
- Single Calendar Event Format: this Bodycopy is used to define the layout for a Single Calendar Event and any single events on the Multi-Date Calendar Event.
- Recurring Event Format: this Bodycopy is used to define the layout for a Recurring Calendar Event and any recurring events on the Multi-Date Calendar Event.
For more information on these assets please refer to the sections below.
Details Screen
The Details screen allows you to reconfigure the details of theRestricted-Period Calendar Page. For more information on the Status, Future Status and Thumbnail section, refer to the Details Screen chapter in the Asset Screens manual.
Details
This section allows you to change the details of the page. The Details section of the Details screen is shown in the figure below.
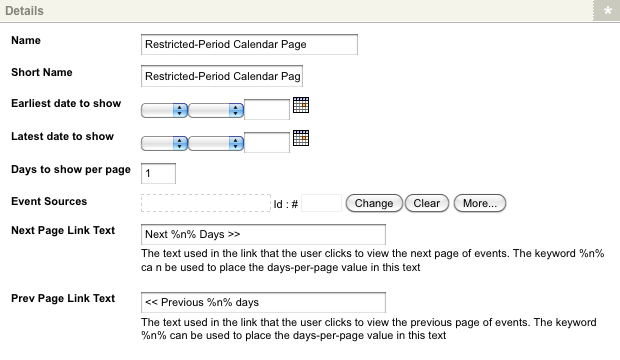
The Details screen of a Restricted-Period Calendar Page
The fields available are as follows:
- Name: by default, the information that was entered into the Name field when the page was created will appear in this field. To change the name of the page, click in the box and enter the new Name.
- Short Name: by default, the information that was entered into the Name field when the page was created will appear in this field. To change the short name of the page, click in the box and enter the new Short Name.
- Earliest date to show: enter the starting date for the page. For example, if you only want to show the events that occur in November, enter the 1st November 2008 into this field. For the list of events to be shown on the page, this field is required to be filled in.
- Latest date to show: enter the last date to show for the page. For example, if you only want to show the events that occur in November, enter the 30th November 2008 into this field. For the list of events to be shown on the page, this field is required to be filled in.
- Days to show per page: enter the number of days to show per page, for example enter 5 so that 5 days per page are shown. By default, this is set to one.
- Event Sources: by default, the sections that were select in the Event Sources field when the page was created will appear in this field. To change an Event Source, click the Change button. To add an additional Event Source, click the More button.
- Next Page Link Text: enter the text to show for the hyperlink to the next page. By default, this is set to Next %n% Days >>, where %n% is the number of days that will be shown on the next page. This hyperlink is shown when the keyword replacement Link to the next page of events is added to the Page Contents Bodycopy.
- Prev Page Link Text: enter the text to show for the hyperlink to the previous page. By default, this is set to << Previous %n% days, where %n% is the number of days that will be shown on the previous page. This hyperlink is shown when the keyword replacement Link to the previous page of events is added to the Page Contents Bodycopy.
Page Contents Bodycopy
The Page Contents Bodycopy asset is used to define the overall layout of the Restricted-Period Calendar page including where the display the list of events and the previous and next hyperlink. For example, for the Restricted-Period Calendar Page shown in the figure below, a heading, the list of events for the day and the previous and next hyperlink are shown. This has been defined in the Page Content Bodycopy.
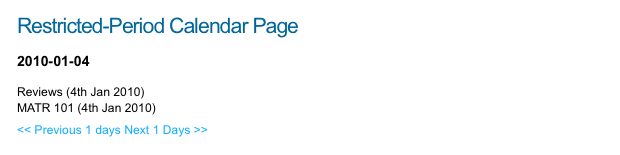
An example Restricted-Period Calendar Page
To change what information is being shown, right click on the Page Contents Bodycopy in the Asset Map and select Edit Contents. Click on the ![]() icon – the WYSIWYG Editor will appear where you can use keyword replacements and formatting to layout the information to show on the page. By default, the keyword replacement %event_list% will appear in the WYSIWYG Editor by default.
icon – the WYSIWYG Editor will appear where you can use keyword replacements and formatting to layout the information to show on the page. By default, the keyword replacement %event_list% will appear in the WYSIWYG Editor by default.
Tip: If you do not include the keyword replacement List of Events on the Page Contents Bodycopy, the list of events will not appear.
Keyword Replacements on the Page Contents Bodycopy
A list of keyword replacements is provided in the WYSIWYG Editor toolbar on the Edit Contents screen of the Page Contents Bodycopy. You can use these keyword replacements in conjunction with text, images and links etc to layout what to show for the page. The keyword replacements that are available include the following:
- Link to the next page of events: this will show a hyperlink to the next page of events. You can change the wording of this hyperlink in the Next Page Link Text field on the Details screen of the Restricted-Period Calendar Page.
- Link to the previous page of events: this will show a hyperlink to the previous page of events. You can change the wording of this hyperlink in the Prev Page Link Text field on the Details screen of the Restricted-Period Calendar Page.
- List of events: this will show the list of events on the page. If you do not include this keyword replacement, the list of events will not appear on the page.
Time Unit Format Bodycopy
The Time Unit Format Bodycopy is used to define the layout for each day on the page. For example, for the Restricted-Period Calendar Page shown in the figure below, the date and the events for that date are shown. This has been defined in the Time Unit Format Bodycopy.
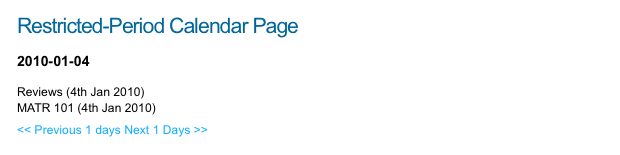
An example Restricted-Period Calendar Page
To change what information is being shown, right click on the Time Unit Format Bodycopy in the Asset Map and select Edit Contents. Click on the ![]() icon – the WYSIWYG Editor will appear where you can use keyword replacements and formatting to layout the information to show on the page. By default, the keyword replacements %time_unit_start_datetime_Y-m-d% %time_unit_event_list% will appear in the WYSIWYG Editor by default.
icon – the WYSIWYG Editor will appear where you can use keyword replacements and formatting to layout the information to show on the page. By default, the keyword replacements %time_unit_start_datetime_Y-m-d% %time_unit_event_list% will appear in the WYSIWYG Editor by default.
Tip: If you do not include the keyword replacement List of Events for this Time Unit (days) on the Time Unit Format Bodycopy, the list of events will not appear.
Keyword Replacements on the Time Unit Format Bodycopy
A list of keyword replacements is provided in the WYSIWYG Editor toolbar on the Edit Contents screen of the Time Unit Format Bodycopy. You can use these keyword replacements in conjunction with text, images and links etc to layout what to show for the page. The keyword replacements that are available include the following:
- List of Events for this Time Unit (days): this will show the list of events for the day. If you do not include this keyword replacement the events will not appear on the page.
- Dynamic Start Date (Replace the “XXXX” with a PHP Date format string – no space allowed): this will show the date of the events in the PHP date format that you specify in the keyword replacement. For example, if you want to show the date as 10th November 2008, add the following keyword replacements %time_unit_start_datetime_jS% % time_unit_start_datetime _F% % time_unit_start_datetime_Y%.
- Dynamic End Date (Replace the “XXXX” with a PHP Date format string – no space allowed): this will show the date of the events in the PHP date format that you specify in the keyword replacement. For example, if you want to show the date as 10th November 2008, add the following keyword replacements %time_unit_end_datetime_jS% % time_unit_end_datetime _F% % time_unit_end_datetime_Y%.
Single Calendar Event Format Bodycopy
The Single Calendar Event Format Bodycopy is used to define the layout for a Single Calendar Event and any single instances on the Multi-Date Calendar Event that are being shown on the page. To change what information is being shown, right click on the Single Calendar Event Format Bodycopy in the Asset Map and select Edit Contents. Click on the ![]() icon – the WYSIWYG Editor will appear where you can use keyword replacements and formatting to layout the information to show on the page. By default, the keyword replacements %asset_name% (%event_start_date%) will appear in the WYSIWYG Editor.
icon – the WYSIWYG Editor will appear where you can use keyword replacements and formatting to layout the information to show on the page. By default, the keyword replacements %asset_name% (%event_start_date%) will appear in the WYSIWYG Editor.
Keyword Replacements on the Single Calendar Event Format Bodycopy
A list of keyword replacement is provided in the WYSIWYG Editor toolbar on the Edit Contents screen of the Single Calendar Event Format Bodycopy. You can use these keyword replacement in conjunction with text, image and link etc to layout the events for the page. For a full list of available keyword replacements, refer to the Calendar Page chapter in this manual.
Recurring Calendar Event Format Bodycopy
The Recurring Calendar Event Format Bodycopy is used to define the layout for a Recurring Calendar Event and any recurring instances on the Multi-Date Calendar Event that are being shown on the page. To change what information is being shown, right click on the Recurring Calendar Event Format Bodycopy in the Asset Map and select Edit Contents. Click on the ![]() icon – the WYSIWYG Editor will appear where you can use keyword replacements and formatting to layout the information to show on the page. By default, the keyword replacements %asset_name% (%event_start_date%) will appear in the WYSIWYG Editor.
icon – the WYSIWYG Editor will appear where you can use keyword replacements and formatting to layout the information to show on the page. By default, the keyword replacements %asset_name% (%event_start_date%) will appear in the WYSIWYG Editor.
Keyword Replacements on the Recurring Calendar Event Format Bodycopy
A list of keyword replacements is provided in the WYSIWYG Editor toolbar on the Edit Contents screen of the Recurring Calendar Event Bodycopy. You can use these keyword replacements in conjunction with text, images and links etc to layout the events for the page. For a full list of available keyword replacements, refer to the Calendar Page chapter in this manual.
