Creating a Paint Layout
Intermediate
17 Dec 2015
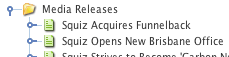
A Media Releases Folder
The following example will create a Paint Layout to apply to the media release in our Site. Each media release is a Standard Page and stored under a Folder titled Media Releases, as shown in the figure to the right. Each media release needs to display the title of the page, the short description of the article, the content of the page and publishing details. If a user is logged in, the created details should also be displayed.
Bookmarks to the headings on this page:
Tip: Remember that you must Commit any asset changes that you make.
Creating and Configuring the Paint Layout
- Create a Paint Layout under your Site.
- On the Details screen, in the Add Custom Asset Type field, select Standard Page.
- Click Commit. The asset type will be listed in the Custom Asset Types field, as shown in the figure below.
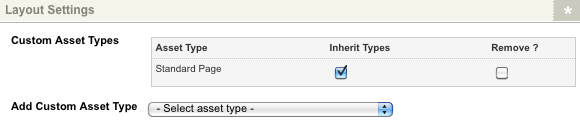
The Custom Asset Types field listing the Standard Page asset type
The Standard Page Format Bodycopy will also appear under the Type Formats Folder in the Asset Map, as highlighted in the figure to the right.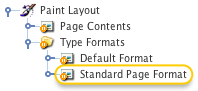
The Type Format Bodycopy - Right click on the Standard Page Format in the Asset Map and select the Conditional Keywords screen.
- In the Condition Type list, select Logged in Condition. Click Commit.
- In the Condition Logged In fields, change the Keyword Name to user_logged_in and select the The user is logged in option in the Keyword is true if field.
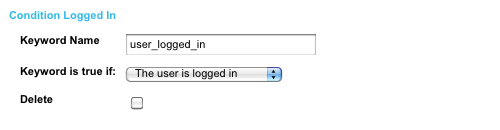
The Logged In Condition
Formatting the Layout
- Right click on the Standard Page Format in the Asset Map and select the Edit Contents screen.
- The content shown in the figure below is entered into the WYSIWYG Editor.
Keyword replacements have been added to display the description, contents and publishing details of the asset. The %<begin/end>_user_logged_in%keyword replacements have been used in conjunction with the created details keywords to only display this information for users who are logged in.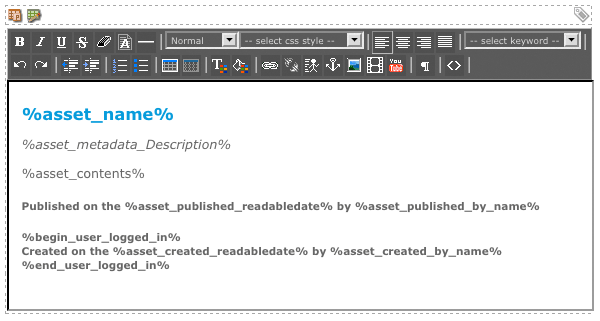
The WYSIWYG Editor on the Standard Page Format Bodycopy
Applying the Paint Layout
To apply the Paint Layout to all of the pages in the Media Releases Folder:
- Right click on the Folder and select the Paint Layouts screen.
- In the Paint Layout section of the screen, select the Paint Layout you have created in the Layout Field.
The Paint Layout will be applied to the Media Releases Folder and its children. Any assets added under the Folder will inherit this Paint Layout.
Viewing the Paint Layout
The figure below shows the Squiz Acquires Funnelback media release with no Paint Layout applied.
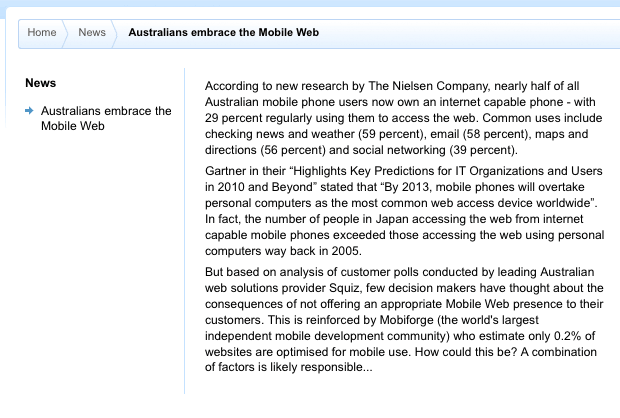
The page content with no Paint Layout applied
Once the Paint Layout has been applied, the title, short description and published information will appear on the page, as shown in the figure below.
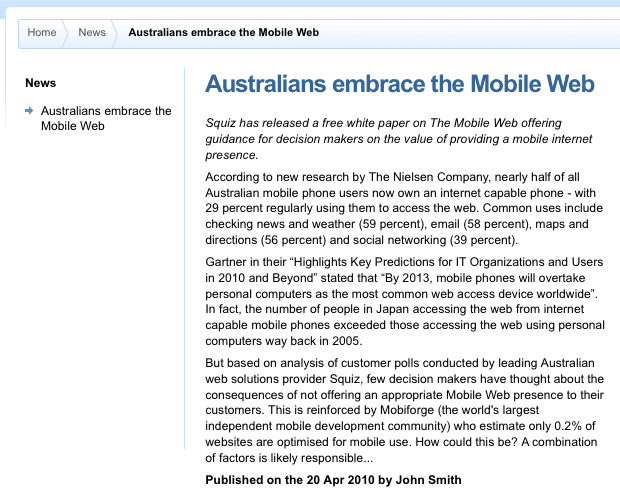
The Paint Layout applied to the page
When a user logs into the system, the created information will also appear on the page, as shown in the figure below.

Additional content for a logged-in User
