Recurring Calendar Event
Last Updated: 16 Feb 2018
Recurring Calendar Event
The Recurring Calendar Event allows you to add an event that re-occurs on a regular basis. For example, to add a meeting to a calendar that occurs every Monday between 8:30am and 9:00am, you can create a Recurring Calendar Event. This event can then be displayed on a Calendar Page, Restricted-Period Calendar Page, Rolling Calendar Page and Upcoming Events List.
Details Screen
- Name: The name for the event. This will be displayed on the calendar page.
- Description: A description for the event.
- First Instance: The date and time that the first instance of the event starts and finishes. The fields available are as follows:
- Occurs On: The date that the first instance of the event starts on. By default, the current date will appear in this field.
- at: To enter a start time for the event, click the at box. The time fields will become enabled where you can enter the start time.
- runs: To enter a finishing time for the event, click the runs box – the for and until fields will become enabled. Enter the duration of the event in the for fields or enter a date and time for the end of the first instance of the event in the until fields.
- Recurs: How often the event occurs. The options available are as follows:
Daily: Select this option if the event occurs on a daily basis. If you select this option, additional options will appear on the screen, as shown in the figure to the right. These options include Every day, Every X days (for example every 10 days), Every weekday or Every weekend day. The Every weekday option will only be enabled if you have entered a start date that is during the week and the Every weekend day option will only be enabled if you have entered a start date that is on the weekend.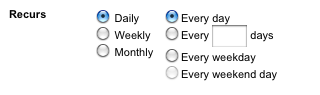
The Recurs Daily options
Weekly: Select this option if the event occurs on a weekly basis. If you select this option, additional options will appear on the screen, as shown in the figure to the right. These options include Every week on Day and Every X weeks on Day (for example every 3 weeks on Thursday), where Day is based on the start date for the event. For example, in the figure above, the event starts on a Thursday, so it will be repeated every Thursday.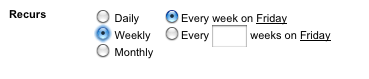
The Recurs Weekly options- Monthly: Select this option if the event occurs on a monthly basis. If you select this option, additional options will appear on the screen, as shown in the figure below. These options include Every month and Every X months (for example every 3 months). You can also select when to run it every month. These options include On the X day of the month, On the X Day of the month, On the X last day of the month and On the X last Day of the month, where X and Day are based on the start date for the event.

The Recurs Monthly options - Until further notice: Select this option if the event does not have a finishing date.
- Until: Select this option if the event has a finishing date. Enter the date that the event stop occurring in the fields provided.
Recurring Event Modification
The Recurring Event Modification asset allows you to change the name or description for an instance of a Recurring Calendar Event. For example, say you have created a Recurring Calendar Event that starts on the 10th November 2008 and it occurs every week on a Monday. On the 1st December, however, the location of the event will change so you need to change the description for that day only. To do this, you can create a Recurring Event Modification asset and modify the description. These events need to be created as a child asset of the Recurring Calendar Event.
Details Screen
- Occurrence to Modify: The date of the event that you want to modify, for example, 1st December 2008.
- Modify Name: The name for the modified event. This will be displayed on the calendar page instead of the Name of the Recurrent Calendar Event.
- Modified Description: The description for the modified event. This will be used for the event instead of the Description of the Recurrent Calendar Event.
Recurring Event Cancellation
The Recurring Event Cancellation asset allows you to cancel an instance of a Recurring Calendar Event. For example, say you have created a Recurring Calendar Event that starts on the 27th November 2008 and it occurs every week on a Thursday, except for Christmas Day. To cancel the event for that day only, you can create a Recurring Event Cancellation asset. These events need to be created as a child asset of the Recurring Calendar Event.
Recurring Event Cancellation assets are not taken into account when using the Calendar Search Page.
Details Screen
- Occurrence to Cancel: The date of the event that you want to cancel, for example 25th December 2008.
- Reason for cancellation: A description for the cancelled event, for example It is Christmas Day.
