Windcave Payment Gateway
Last Updated: 04 Feb 2021
Payment Express has been rebranded as Windcave. This payment gateway still works for Windcave and the asset type and documented will be renamed in a future upcoming release of Squiz Matrix.
The Payment Express Payment Gateway allows you to create a Payment Express payment gateway, providing users to process credit card transactions to pay for their items. In order to use the Payment Express Payment Gateway you will need a Payment Express account at the Payment Express website.
The Payment Express online payment gateway and eCommerce solutions cater to a number of banks worldwide, however, may not be available in all regions. Please check the Payment Express website for more information on the availability of this payment gateway.
The Payment Express payment gateway accepts all major credit card types including VISA, MasterCard, Amex, Diners, BankCard and JCB. Some white label cards are also accepted, such as Farmers, AirNZCard and Elders. For more information, visit the Payment Express website.
Once you have added a Payment Express Payment Gateway, you can configure its settings on its associated asset screens. The majority of these screens are the same or similar to those for a Standard Page and are described in the Asset Screens manual. In this chapter, we will describe the Details and Display Formatting screens, which are different for a Payment Express Payment Gateway.
Details Screen
The Details screen allows you to configure the settings of the Payment Express Payment Gateway. For more information about the Status, Future Status, Thumbnail and Details sections, refer to the Details Screen chapter in the Assets Screens manual.
Payment Express Account Details
This section allows you to enter your account details, allowing you to accept payments from the payment gateway.
In the Client and Password fields, enter your account details, supplied to you by Payment Express. In order to accept credit card payments from the Payment Express Payment Gateway, you will need to obtain an Internet Merchant Account Facility from your bank and apply for a Payment Express Payment Express account at the Payment Express website.
Configuration
This section allows you to configure the currency and transaction type settings of the Payment Express Payment Gateway. The fields that are available in this section are as follows:
- Currency: select the currency that will be used in all e-commerce transactions processed by the Payment Express Payment Gateway. The options available are as follows:
- Canadian Dollar (CAD)
- Swiss Franc (CHF)
- Euro (EUR)
- French Franc (FRF)
- British Pound (GBP)
- Hong Kong Dollar (HKD)
- Japanese Yen (JPY)
- New Zealand Dollar (NZD)
- Singapore Dollar (SGD)
- United States Dollar (USD)
- South African Rand (ZAR)
- Australian Dollar (AUD)
- Samoan Tala (WST)
- Vanuatu Vatu (VUV)
- Tongan Pa'Anga (TOP)
- Samoan Islands Dollar (SBD)
- Papua New Guinean Dollar (PGK)
- Malaysian Ringgit (MYR)
- Kuwaiti Dinar (KWD)
- Fijian Dollar (FJD)
- Transaction Type: Select the transaction type to use. The options available are as follows:
- Purchase
- Auth (This type can be used to set up recurring billing)
- Complete
- Refund
- Validate (This type can be used to set up recurring billing)
- Extra Parameters: Specify additional key and value pairs that will be passed to the payment process server. To enable recurring billing, you will need to set EnableAddBillCard to 1. Pass through variables can also be used here using a special keyword, for example %pass_through_variablename%.
The full transaction response XML is displayed in the order's details screen. It's stored in the attribute of order called transaction_response.
If you are using a listing page to list the orders, you can use the ^xpath keyword modifier in the display format to print values from the XML data. For example, to print the DPS generated billing ID for the order use the following keyword: %asset_attribute_transaction_response^xpath:://DPSBILLINGID%.
Address Verification System property (AVS)
This section allows you to use the Address Verification Service (AVS) system as added security for credit and debit card transactions made on the Payment Express Payment Gateway. Please note that this system is not available in all countries.

The Address Verification System Property section of the Details screen
In the Standard Policyfield, select the check requirements of the AVS system for a transaction to succeed. The following options are available.
- No: no AVS check will be made.
- Attempt AVS Check: an AVS check will be performed if the address information is supplied however this check is not mandatory for a transaction to succeed.
- The transaction needs to be checked by AVS: all transactions made on the Payment Express Payment Gateway must be checked by the AVS system. If an AVS check cannot be completed, the transaction will fail.
If AVS is enabled, address fields must be included on the payment gateway using keyword replacements. For more information, refer to the Display Formatting Screen section in this chapter. Alternatively, pass through variables can be configured to source the address from the user's e-commerce form responses. For more information, refer to the Pass through Variables section in this chapter.
Card Verification 2 code property (CV2)
This section allows you to use the Card Verification Value (CV2) system as added security for credit and debit card transactions made on the Payment Express Payment Gateway.

The Card Verification 2 Code Property section of the Details screen
In the Standard Policyfield, select the check requirements of the CV2 system for a transaction to succeed. The following options are available.
- No: no CV2 check will be made.
- Attempt CV2 Check: a CV2 check will be performed if the card verification value is supplied however this check is not mandatory for a transaction to succeed.
If CV2 is enabled, the CV2 field should be included on the payment gateway using keyword replacements. For more information,refer to the Display Formatting Screen section in this chapter.
Pass through Variables
This section allows you to source address information for the Address Verification Service (AVS) from the user's e-commerce form responses. For example, a user's response to a Postcode question on an e-commerce form could be passed through to the Payment Express Payment Gateway to provide the postcode for the AVS. The Pass through Variables section of the Details screen is shown in the figure below.
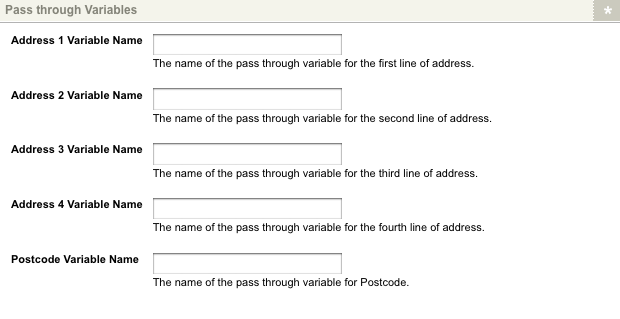
The Pass through Variables section of the Details screen
In the available fields, enter the pass through variable keys for the corresponding questions. These keys must be configured on the Ecommerce Rules screen of the Ecommerce Form Page. For more information,refer to the Ecommerce Rules screen section of the Ecommerce Form Page chapter in this manual. The fields that are available in this section are as follows:
- Address 1 Variable Name: enter the pass through variable key for the first line of the address.
- Address 2 Variable Name: enter the pass through variable key for the second line of the address.
- Address 3 Variable Name: enter the pass through variable key for the third line of the address.
- Address 4 Variable Name: enter the pass through variable key for the fourth line of the address.
- Postcode Variable Name: enter the pass through variable key for the address postcode.
Interface Options
This section allows you to change the button and error text for the payment gateway. The Interface Options section of the Details screen is shown in the figure below.
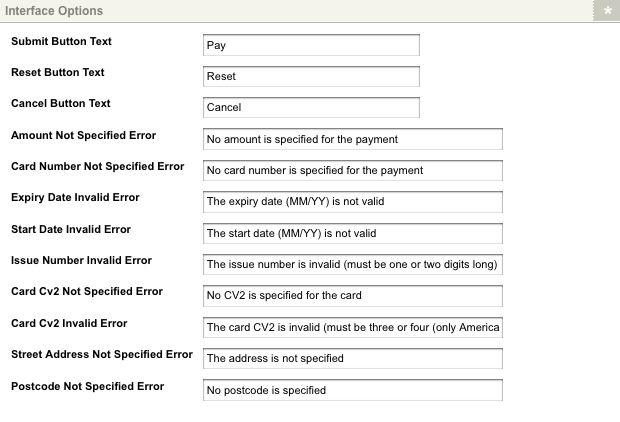
The Interface Options section of the Details screen
The fields that are available in this section are as follows:
- Submit Button Text: enter the text to display as the submit button. By default, this button will read Pay. This button is displayed when the keyword replacement Submit Button is used on the Display Format Bodycopy.
- Reset Button Text: enter the text to display as the reset button. By default, this button will read Reset. This button is displayed when the keyword replacement Reset Button is used on the Display Format Bodycopy.
- Cancel Button Text: enter the text to display as the cancel button. By default, this button will read Cancel. This button is displayed when the keyword replacement Cancel Button is used on the Display Format Bodycopy.
- Amount Not Specified Error: enter the text to display when no transaction amount is specified the payment gateway. By default, this error will read No amount is specified for payment.
- Card Number Not Specified Error: enter the text to display when no card number is provided by the user. By default, this error will read No card number is specified for the payment.
- Expiry Date Invalid Error: enter the text to display when the user provided expiry date is invalid. By default, this error will read The expiry date (MM/YY) is not valid.
- Start Date Invalid Error: enter the text to display when the user provided start date is invalid. By default, this error will read The start date (MM/YY) is not valid.
- Issue Number Invalid Error: enter the text to display when the user provided issue number is invalid. By default, this error will read The issue number is invalid (must be one or two digits long).
- Card Cv2 Not Specified Error: enter the text to display when no verification value is specified for the card.By default, this error will read No CV2is specified for the card.
- Card Cv2 Invalid Error: enter the text to display when the user provided card verification value is invalid. By default, this error will read The card CV2 is invalid (must be three or four (only American Express Card) digits long).
- Street Address Not Specified Error: enter the text to display when no street address is specified by the user. By default, this error will read The address is not specified.
- Postcode Not Specified Error: enter the text to display when no postcode is specified by the user. By default, this error will read No post code is specified.
Testing Mode
This section allows you to modify the payment gateway to function in Test Mode. TheTesting Mode section of the Details screen is shown in the figure below.

The Testing Mode section of the Details screen
In the Test Mode field, select whether or not to use the payment gateway for testing purposes only. If this field is set to On, the payment gateway will not process any payments and the Number field on the Payment Express Payment Gateway form will be replaced with the test drop down menu, as shown in the figure below.
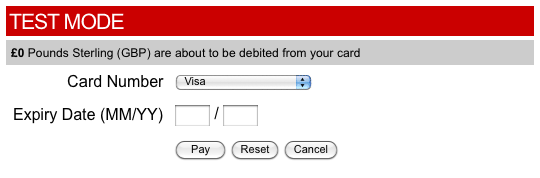
The Payment Express Payment Gateway running in Test Mode
Display Formatting Screen
The Display Formatting screen allows you to edit the Display Format Bodycopy. Please note that this Bodycopy can also be edited by right clicking on the Display Format Bodycopy in the Asset Map and selecting Edit Contents.
Display Format Bodycopy
The Display Format Bodycopy is used to define the layout of the Payment Express Payment Gateway page. The default layout of the payment gateway is shown in the figure below.
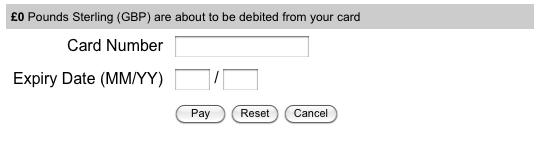
The default layout of the Payment Express Payment Gateway
To change the information that is being shown, click on the ![]() icon – the WYSIWYG Editor will appear where you can use the keyword replacements and formatting to set the layout of the information to show on the payment gateway page. By default, the information shown in the figure below will appear in the WYSIWYG Editor.
icon – the WYSIWYG Editor will appear where you can use the keyword replacements and formatting to set the layout of the information to show on the payment gateway page. By default, the information shown in the figure below will appear in the WYSIWYG Editor.
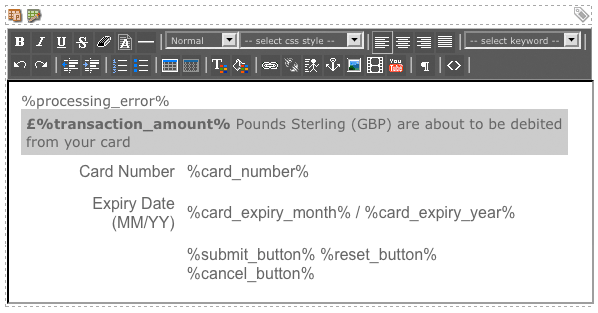
The WYSIWYG Editor on the Display Format Bodycopy
By default, the transaction amount on the Payment Express Payment Gateway will be listed in British Pounds. This may need to be changed depending on the currency you have selected on the Details screen.
Keyword Replacements on the Display Format Bodycopy
A list of keyword replacements is provided in the WYSIWYG Editor tool baron the Edit Contents screen of the Display Format Bodycopy. You can use these keyword replacements in conjunction with text, images and links etc to configure the layout of the payment gateway page. The standard keyword replacements that are available include the following:
- Card Number: this will show the credit card number field.
- Name on Card: this will show the card holder name field.
- Card Start Month: this will show the credit card start month field.
- Card Start Year: this will show the credit card start year field.
- Card Expiry Month: this will show the credit card expiry month field.
- Card Expiry Year: this will show the credit card expiry year field.
- Card Issue Number: this will show the card issue number field.
- Card CV2: this will show the Card Verification Value (CV2) field. This is required for CV2 verification checks.
- Address Line 1: this will show the first line of street address field.
- Address Line 2: this will show the second line of street address field.
- Address Line 3: this will show the third line of street address field.
- Address Line 4: this will show the fourth line of street address field.
- Postcode: this will show the postcode field.
- Transaction Amount: this will show the amount of money that is to be paid in the transaction.
- Transaction Currency: this will show the transaction currency. For example, AUD.
- Processing Error(empty if no error): this will show any processing errors. For example, if the user forgets to fill out a field.
- Submit Button: this will show the submit button.
- Cancel Button: this will show the cancel button.
- Reset Button: this will show the reset button.
A number of these fields are compulsory when creating a working payment gateway. If the required fields are not available to the user,the transaction will not be able to be completed.
