Managing Contexts
Last Updated: 17 Dec 2015
Edit+ for Squiz Matrix allows you to view and edit your assets over the multiple contexts that have been configured on your system. This enables the creation of multiple versions of pages within your Site and can be used in the construction of multi-lingual Sites, as well as mobile or internal versions of Sites.
Bookmarks to the headings on this page:
For more information on contexts, including how they can be used and the functionality involved, refer to the Contexts manual.
Enabling the Use of Contexts
To be able to view and edit your assets over the multiple contexts that have been configured in your system, you will first need to set up your Edit+ for Squiz Matrix installation, to enable the use of contexts.
Please note that before enabling contexts, you should review the context configuration of your Squiz Matrix system. If you have not configured Alternate Contexts in your system, then contexts cannot be used within Edit+ for Squiz Matrix. As such, the following steps will have no effect.
To enable the use of contexts:
-
On the Details screen of the JavaScript API asset that has been configured for your Edit+ for Squiz Matrix installation, enable the following functions:
- Get Contexts
- Set Context
- Sync Context
-
In the Edit+ for Squiz Matrix JS configuration file, enable (or add) the following configuration parameter as follows:
contextsEnabled: true
If you are adding this parameter between existing properties, be sure to place a comma (,) at the end. Alternatively, if adding this parameter to the end of the configuration file, ensure that no trailing commas are present.
-
Refresh your browser cache to reload the Edit+ for Squiz Matrix interface.
The Context Switcher button
The Context Switcher will appear in the Edit+ tool bar, as shown in the figure to the right.
Viewing and Editing Contexts
Once contexts have been enabled on your Edit+ for Squiz Matrix installation, you can use the Context Switcher in the interface tool bar to switch to the different contexts configured on your system.
Clicking the Context Switcher button will display the Change Context pop-up, listing the available contexts in your system, as shown in the figure below. By default, you will be viewing the Default Context of your asset. To change to a different context, click the corresponding Change To button for the context that you want to view.
The Change Context pop-up
Once you have switched contexts within Edit+ for Squiz Matrix, you will be able to view and edit your assets within that specific context. The context that you are currently viewing will be listed in the Context Switcher button, allowing you to monitor the context that you may be editing.
Changing the context within the Edit+ for Squiz Matrix interface will also change the context for the user within the system's Administration Mode. Users who frequently interchange between the two should be mindful of the context that they may be viewing (interfaces may need to be refreshed to reflect a context change).
Non-Contextable Metadata Fields
While editing assets within an Alternate Context, users should be aware that certain attributes and elements of an asset are not contextable, for example, certain metadata fields. Edit+ for Squiz Matrix will display warning messages for certain globally effected metadata fields, however, not all attributes will be marked as such. Users should refer to the Contexts manual for more information on which attributes of an asset are contextable.
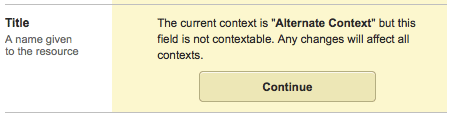
The Not Contextable warning message on a metadata field
Exiting the Edit+ for Squiz Matrix Interface
Please be aware that when exiting or logging out of Edit+ for Squiz Matrix, the currently set context will not be maintained on the frontend; the asset will default to its established context (for example, based on the URL of the website).
