RSS Data Source
Last Updated: 20 Oct 2016
An RSS Data Source can be added to allow you to display an RSS Feed from another web site. For example, the Squiz Matrix web site has an RSS Feed for the Squiz Matrix Documentation. If you wanted to show this RSS Feed on you web site, you would link to it via the RSS Data Source. You would then use an Asset Listing to display the list of records obtained via the RSS Feed.
The RSS Feed types that the RSS Data Source can accept are RSS 1, RSS 2 and Atom 1. All other types will not work with this asset.
Once you have created your RSS Data Source, you can configure the asset on its associated screens. Many of these screens are the same or similar to those for a Standard Page and are described in the Asset Screens manual. For more information on the Record Filter and Dynamic Inputs screens, refer to the DB Data Source chapter in this manual.
In this chapter we will only describe the Details screen, which is different for an RSS Data Source.
Details Screen
The Details screen for an RSS Data Source allows you to set up this asset. For more information about the Status, Future Status,Thumbnail and Details sections of the Details screen, refer to the Details Screen chapter of the Asset Screens manual.
RSS Details
This section allows you to specify the URL of the RSS feed you wish to use in your site.
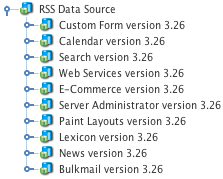
Shadow assets
Once you enter the URL and click Commit, shadow assets will appear in the Asset Map under the RSS Data Source. For example, if you enter the URL ./?external-uuid=94b6cc60-3948-44e8-8256-41e66ae1e1ba shadow assets similar to the ones on the right will appear. Each shadow asset represents one item from the RSS Feed. For example, the Custom Form version 3.26 shadow asset represents the Custom Form manual. For more information on shadow assets, refer to the Shadow Assets chapter in this manual.
When you change the Link For The Feed URL new Shadow Assets are created.
Shadow Asset Name
The Shadow Asset Name section appears on the screen once you have entered the URL of the RSS feed in the Link For The Feed field.
The fields available are as follows:
- Record Name: this field allows you to specify the name of the shadow assets. It can either be a normal string or a combination of strings and keyword replacements. For example you can enter %data_source_record_set_title% (%data_source_record_set_pubdate%) to have RSS Feed item name (RSS Feed item published date) as the name of your shadow asset.
- Date Field: this field allows you to convert a date field into a UNIX timestamp (i.e. the number of seconds since epoch). It will only list the fields that are believed to be a date field (i.e. any field with date or publish in its name). You can use the keyword replacement %ds_timestamp% to access this value.
- Available Keywords: this section provides a list of available keywords for the shadow assets. You can use any combination of these keyword replacements as well as strings as the name of the shadow assets.
Example of Setting Up an RSS Data Source
Check out the Tutorial for and example on How To Create a Dynamic Asset Listing Using Keywords.
