User Screens
Last Updated: 19 Jun 2017
Details Screen
The Details screen allows you to configure the user and password details for a user account. You can also view the current locks a user has and choose to release them if you have Admin access over their account.
User Details
- Username: The username of the user account. The user uses this to log in to the Squiz Matrix system.
- Password: The password used to log in with. These fields will be loaded as blank and only need to be used if you are changing the user's password. If there are any rules that you need to follow for the password they will be listed under the fields.
If the user has been created using an external authentication system using the OAuth Account Manager or SAML Account Manager where the Disallow Password Login was enabled, these fields will be disabled. - First Name: The first name of the user.
- Last Name: The last name of the user
- Email: The email address of the user. This email will be used to send any system messages from Squiz Matrix to the user. This includes things like Workflow notifications and Password Reset instruction emails. Any messages this user receives in their Squiz Matrix Inbox will also be sent to this email address..
You can also use the %asset_attribute_username% keyword in this field if you want to use an email address as the username and always use this value when accessing the user's email address via keywords (such as %asset_attribute_username%) and or other functionality that sends emails to Matrix users.
Locks
This section allows you to view and release the locks that the user currently holds. The Show User Held Lock Details button will display the last one hundred locks that the user has held.
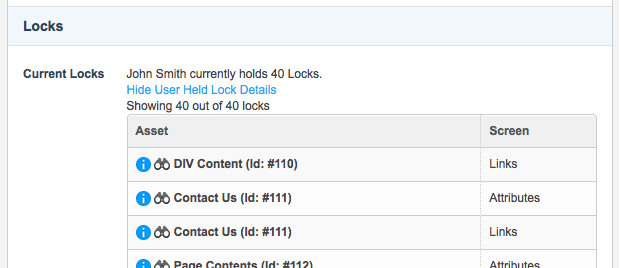
To release the locks held by a user, select Yes from the Release Held Locks list and click Save. If you have not acquired the lock on the Details screen, a button is seen instead of a list in the Release Held Locks field. You can release the locks by clicking the Release All Locks button without having to Acquire the Lock(s).
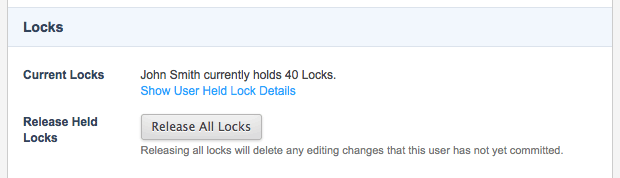
If you release all of the locks and the user is currently working on an asset, they will lose the changes they have not committed, as they will no longer have the lock on that asset.
Restrictions Screen
The Restrictions screen on a user account allows you to add a condition to restrict which User Group this user is part of. The User Restrictions section of the Restrictions screen is shown in the figure below.
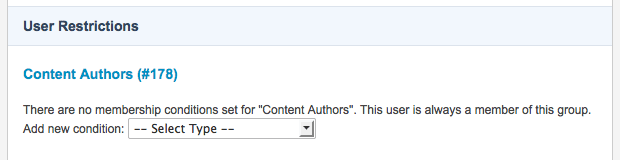
The User Restrictions section for a Backend User
Each blue heading that appears on the screen represents a User Group that the user account is currently part of. For example, in the figure above, this user is currently part of the Content Authors User Group. You can create a different set of conditions for each User Group that is listed on this screen. If this user is not part of a User Group, you cannot use the Restrictions screen.
To add a condition select the type of condition you want to use from the Add new condition list and click Commit. Additional fields will then appear on the screen allowing you to configure that condition. You can add as many conditions as you want.
The Admin Access Condition, Form Posted Condition, Keyword Regexp Condition, User Type Condition and Write Access Condition should only be used under very specific circumstances and hence are not described in this manual. The other conditions that are available are as follows:
- In User Group Condition: this condition specifies that the user account is only a member of the User Group if the user is in another User Group.
- Logged In Condition:this condition specifies that the user account is only a member of the User Group if the user is logged in or not logged in.
- Server Variable Condition: this condition specifies that the user account is only a member of the User Group if a specific user variable matches the pattern specified. An example for this condition would be that you can specify that the user is only part of the User Group if the browser they are using is Internet Explore. To do this, select The following server variable matches the specified pattern from the list provided, enter HTTP_USER_AGENT into the Server Variable field and enter MSIE into the Pattern field.
- Simple Edit Mode Condition: this condition specifies that the user account is only a member of the User Group if the user is using the Simple Edit Interface.
- User Agent Condition: this condition specifies that the user account is only a member of the User Group if they are using a specific browser. An example for this condition would be that you could specify that the user is only part of the User Group if the browser they are using is Internet Explorer. To do this, select The user agent string matches the pattern from the list provided and enter MSIE into the User Agent Pattern field.
- User Frequency Condition: this condition specifies that the user account is only a member of the User Group if the user has spent a certain amount of time or has visited the site a certain number of times.
- User IP Condition: this condition specifies that the user account is only a member of the User Group if the user has a particular IPv4 range. To add a new IP address, enter the Network IP Address and Subnet Mask into the fields provided. Select either Grant or Deny in the Action list and click Commit. You can add as many IP addresses as you want to the list. You can also choose to Grant or Deny access to the user account if the IP address is outside one of the IP ranges specified in the list. If you have a long list of IP addresses that you need to add, you can create a CSV file and import it. The format of the CSV file should be a file without a header row. Each line in the file should contain six fields. The first four fields should be the octets of the Network IP Address, the fifth field is the Subnet Mask in CIDR format (for example, 255.255.255.0 would be represented by 24) and the sixth field is either one (1) for Grant or zero (0) for Deny.
- User IPv6 Condition: this condition works in the same manner as the previous User IP Condition, using a specified IPv6 range.
