Search Folder
Last Updated: 17 Dec 2015
A Search Folder can be used in the Administration Interface to search the assets in the Asset Map. You can search for assets by terms and/or Status. For example, you can find all of the assets that contain the word Squiz or find all of the assets that are Approved To Go Live or find all of the assets that contain the words Squiz Australia and are Live. You can also specify which asset types to search in. For example, find all Standard Pages that contain the word Squiz.
The Search Folder asset can only return up to 100 results.
Bookmarks to the headings on this page:
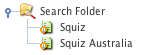
Result under a Search Folder
The assets that match the search criteria will be linked under the Search Folder in the Asset Map, as shown in the figure to the right. To get the latest list of results, right click on the Search Folder and select Refresh. The assets that no longer match the search criteria will be removed from under the Search Folder in the Asset Map.
The SearchFolder cannot be accessed via the public web site.
Once you have created a Search Folder, you can configure its settings on its associated asset screens. The majority of these screens are the same or similar to those for a Standard Page and are described in the Asset Screens manual. In this chapter, we will describe the Details screen, which is different for a Search Folder.
Details Screen
The Details screen allows you to configure the search settings for the Search Folder. For more information on the Status, Future Status, Thumbnail and Identification sections, refer to the Details Screen chapter in the Asset Screens manual.
Search Settings
This section allows you to set up the search criteria for the Search Folder. The Search Settings section of the Details screen is shown in the figure below.
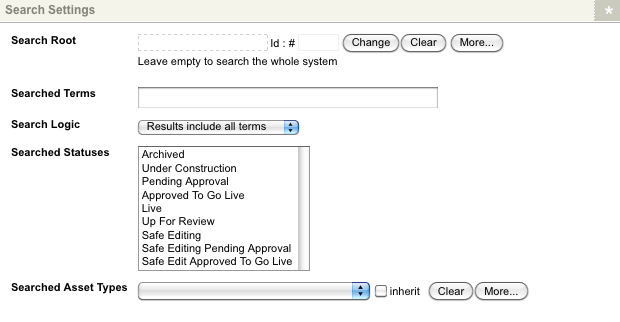
The Search Settings section of the Details screen
The fields available are as follows:
- Search Root: select which part of the system to perform the search on. For example, if you want to search all of the assets under the Site, select the Site asset. You can select multiple root nodes by clicking on the More… button. If this field is left empty, it will perform the search on all of the system.
- Searched Terms: enter the terms to search for. For example, if you want to search for all assets that contain the terms Squiz and Australia, enter Squiz Australia . This field is optional.
-
Search Logic: select the search logic to use for the Search Folder. The options available are as follows:
- Results include all terms: select this option if the asset should contain all of the terms that have been entered into the Searched Terms field.
- Results include any terms: select this option if the asset should contain at least one term that has been entered into the Searched Terms field.
- Searched Statuses: select which Status or Statuses the asset needs to be to be included in the search. For example, if you want to find all assets that have been through Workflow and need to go Live, select Approved To Go Live and Safe Editing Approved To Go Live. To select multiple Statuses hold down the Ctrl key on the keyboard and click on the Status in the list. You need to select at least one Status for the Search Folder to work.
- Searched Asset Types: select which asset types to search for. For example, if you only want to search Standard Pages, select Standard Page from the list. To select additional asset types click the More… button. An additional field will appear on the screen. You need to select at least one asset type for the Search Folder to work.
