Linking Screen
Last Updated: 30 Apr 2017
The Linking screen lists the current links associated with an asset. This screen allows you to add and remove links on an asset as well as select whether or not to show a link in the navigation menu of the Site. You can also view and re-order the children of an asset.
Bookmarks to the headings on this page:
Please note that the options on the Linking screen are similar to those on the Linking screen of a Standard Page in the back end. For more information, refer to the Linking Screen chapter in the Asset Screens manual.
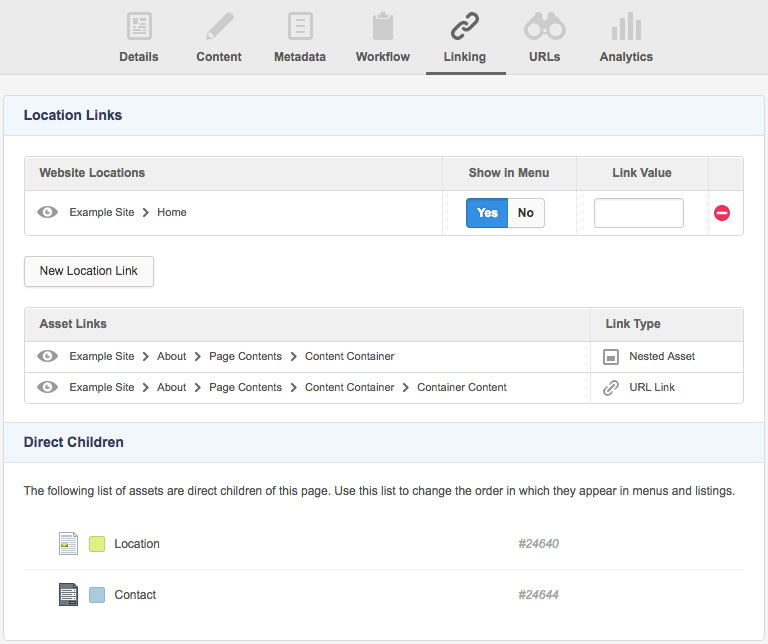
Location Links
Website Locations
The locations where the asset has been linked by a TYPE_1, TYPE_2 and TYPE_3 link are listed in the Location Links table. Clicking on the Website Location Link name in the Website Locations field will display the asset lineage of the link, opening the Asset Finder and highlighting the current asset.
Asset Links
The locations where the asset is linked NOTICE links are listed in the Asset Links table. These are assets that:
- Link to the current asset with ./?a=
- Nest in the current asset
- Use the current asset as a root node
Clicking on the Asset Link name in the Asset Links field will display the asset lineage of the link, opening the Asset Finder and highlighting the asset's path.
For more information on using the Asset Finder , refer to the Asset Finder chapter.
Creating a Link: New Website Location Link
The New Location Link button allows you to link the asset into a new location in the Site. When you click this icon, the Asset Finder will appear. Use the Asset Finder to navigate to the asset you want to link to and click Select. A message is displayed once the link has been successfully created and a new link will be displayed in the Location Links table.
Show in Menu
This option allows you to select whether or not the link should be shown in the navigation menu of your Site. If this option is set to Yes the link will appear in the menu of the Site. If it is set to No, the link will not appear. This is effectively the same as changing the Link Type of a link in the back end. For more information, refer to the Linking Screen chapter in the Asset Screens manual.
The Show in Menu Icon, listed to the left of a link in the Website Locations field, indicates whether or not the link is being shown in the navigation menu of the Site. The eye icon indicates that the link is being shown in the Site menu. If the eye icon is crossed out, the Show in Menu option is disabled and the link is not being shown. The Show in Menu Icon is shown in the figure to the right.
Link Value
This option allows you to set avalue for a link. This is useful for implementation flexibility (for example, Asset Listing filters). For more information, refer to the Linking Screen chapter in the Asset Screens manual.
Deleting a Link: Delete Icon
The Delete icon allows you to delete a link. When you click this icon, the link will remain on the Linking screen but will be disabled. If an asset has only one link, a warning is shown informing the user that deleting the link will move the asset to the trash.
Links marked for deletion will be deleted once you click the Save button. If you have accidentally marked the wrong link for deletion, clicking the Delete icon once again will revert the change.
Direct Children
This section lists the assets that are directly linked to the current asset you are viewing. The asset icon, status, name and ID are listed for each child asset.
The order of the assets in this list reflects the order that they appear in the menu of the Site. You can re-order these assets using the re-order buttons on the left side of the listed assets.
When you hover over an asset in this list, a magnifying glass icon will appear for that asset. Clicking an asset will take you to the Preview Mode for that asset.
Clicking the Go to Linking Screen button allows you to navigate directly to the Linking screen of the corresponding asset.
