Context Configuration Screen
Last Updated: 09 Jun 2017
The Context Configuration screen allows you to manage the default context of your system and create Alternate, setting conditions for when those contexts are to be viewed on the front-end.
To access the Context Configuration, click on the System Configuration button in the top right-hand corner of the screen, a drop down list will appear under this icon. From this list, select Context Configuration.
List of Current Contexts
This section lists the current contexts on the system, including the Default Context and any Alternate Contexts that have been created.
Default Context
This section displays the Default Context for the system. This context will be used when no Alternate Contexts have been created or if none of the Alternate Contexts' conditions can be matched and no alternate Base Context has been assigned. Please note that the conditions and order of this context cannot be configured.
To edit the name of the Default Context, click on the Edit icon, the Edit Selected Context section will be displayed at the bottom of this screen where you can edit the name.
In the Name field, enter a new name for the context and Save the screen. The Default Context's new name will be displayed in the Context Name column.
Alternate Contexts
This section displays any configured Alternate Contexts for the system. These contexts are used to create multiple versions of assets within the system. By default, no Alternate Contexts will be displayed in this section.
Because there are no Alternate Contexts, the Default Context will always be used and multi-context versions of assets will not be available.
When Alternate Contexts have been created, they will be listed in this section.
As these contexts do not have any defined Conditions, they are not Valid and will not be used within Context Detection. When a context contains a set of achievable Conditions, it will be deemed Valid.
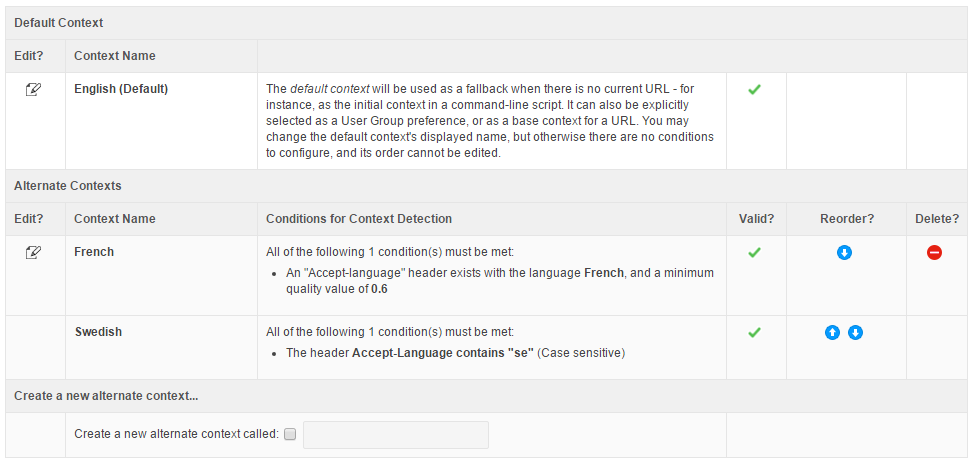
To add and edit the Conditions of an Alternate Context, click on the Edit icon.
Alternate Contexts are evaluated in descending order for Context Detection. This means, that in the example above, the system will first attempt to match the conditions of the French context. If the conditions are matched, this context will be displayed; If not, the system will then attempt to match the conditions of the Swedish context.
To change the order of this evaluation, click on either up or down arrows to re-order the contexts. To delete a context, click on the delete icon.
If no Alternate Contexts' conditions can be matched, the Base Context of the asset will be displayed. By default, this is the system's Default Context. For more information of setting the Base Context of an asset, refer to the Backend Operations chapter in this manual.
Create a new alternate context
This section allows you to create Alternate Contexts for the system. To create a new context, select the Create a new alternate context tick-box and enter a name for the context, the Save the screen.
This context will now appear in the Alternate Contexts section.
You can then add conditions to the context in the Edit Selected Context section.
If you have created new alternate contexts, you will need to re-index the assets within your system. This can be done on the system's Search Manager asset. For more information, refer to the Indexing chapter in the Search Manual.
Edit Selected Context (Alternate Contexts)
When first creating or editing an Alternate Context, the Edit Selected Context section will appear, allowing you to edit the Conditions of the selected context.
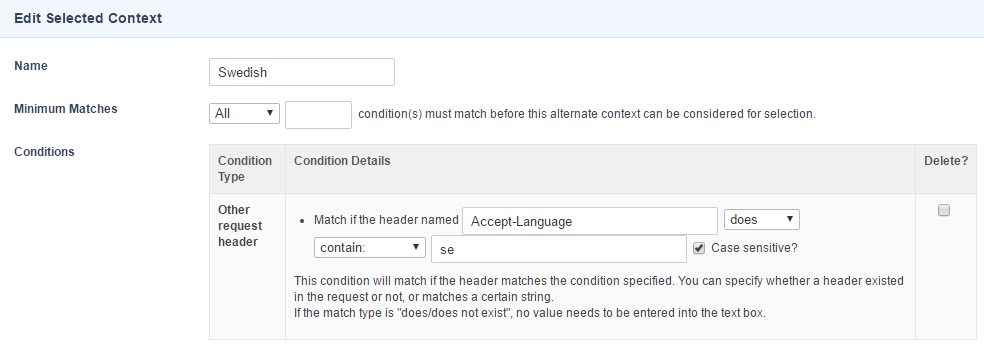
The following fields are available when editing an Alternate Context:
- Name: The name for the Alternate Context.
- Minimum Matches: Select how many Conditions the context must match before being selected. The following options are available:
- At least: Enter the minimum number of Conditions that must be matched for the context to be selected.
- All: All of the set Conditions must be matched for the context to be selected.
- Conditions: Configure the Condition Type and Condition Details for any Conditions set for this context. By default, no Conditions will be displayed in this field. Conditions must first be added using the New Condition field before they will appear here.
- New Condition: Tick the Add a new condition checkbox and select a condition type to add a new Condition to the context. The following condition types are available:
- Accept-Language request header
- Other request header
- URL of request
- Destination post
- Secure/insecure connection
- GET variable
- POST variable
For more information on the functions and configuration of these Conditions, refer to the Conditions for Context Detection chapter in this manual.
