Bulk File Upload Tool
Last Updated: 07 Mar 2019
This entire manual refers to a feature that was added in version 5.4.0.0
The Bulk File Upload Tool allows you to upload multiple files through the browser into a specified location. The type of asset that is used will be assigned based on the extension of each file you upload. For example if you upload a MS Word Document, a MS Word Document asset will be created. If a specific asset type is not available for the file you are importing, a File asset will be created.
The Bulk File Upload Tool replaces the Bulk File Import Tool in Matrix 5.4.0.0 and above.
Upload Settings
The following fields are available:
- Allow Unrestricted: this field allows you to set the default value for the Allow Unrestricted Access field for the file. Depending on what this setting is, the Status of the file and whether or not Public Read access has been granted, Squiz Matrix will use different style URLs.
- Yes: if the Status of the file is Under Construction and Public Read access has been granted then a human readable URL will be used, for example, http://example.com/image.jpg. This means that it is served dynamically from the Squiz Matrix repository and hence is not optimal in terms of performance.If the Status of the file is Live and Public Read access has been granted then a static URL will be used, for example http://example.com/__data/assets/image/100/image.jpg where 100 is the asset ID of the file. The static URL gives optimal performance as it is served directly by the web server.
- No: if this setting is No, then the human readable URL will be used. This may be required if an external system is referencing the file and needs to use the dynamic human readable URL.
- Link Type: select the default link type for the file assets that will be created. These options include TYPE_1 and TYPE_2. By default it is set to TYPE_1.
- Allow Virus Scan: this field allows you select whether to perform a Virus Scan when each File is uploaded. You must have the Global Virus Checker configured in External Tools to perform a scan.
- Upload Root Node: this allows you to select the Asset from the Asset Map you require the files to be uploaded under.
The default setting of the Allow Unrestricted field is Yes.
Upload Queue
The Upload Queue allows you select multiple files to upload from your computer. Selecting Choose Files will launch the File Explorer in your browser and you can select multiple files at once to be included in the queue. The individual files will be listed in the Queue and properties can be updated prior to uploading.
The following properties are shown for each File:
- Type: the type of Asset that will be created based on the file extension.
- Size: the size of the file.
- File Name: the name of the file. This will initially be set to the name of the file on your computer. If the File Extension is not provided in the FIle Name, a generic File Asset will be created.
- Title: the Title to be used for the Asset that will be created in Matrix. If this field not populated, the File Name will be used as the Title.
- Alt Text: Image only option. The Alt Text that will be used for the Image.
- Caption: Image only option. The Caption that will be used for the Image.
- Remove: select this to remove the File from the Upload Queue. Once a file has completed uploading this button will be replaced with a tick icon.
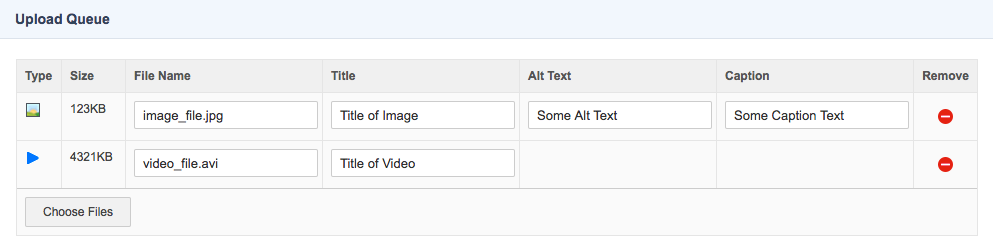
An Image and a Video in the Upload Queue
Upload
Selecting Start Upload will begin the process of uploading the files that have been added to the Upload Queue. Once initiated, you can pause the process by selecting Pause Upload. Once the upload process has been paused, the current file upload will complete and no further files in the queue will progress. You can then select Resume Upload to continue uploading the remaining files in the Upload Queue.
Any errors that may occur during the upload process will be displayed under the File Name of the individual FIle in the Upload Queue.
