Generic Report Asset Functionality
Last Updated: 31 Jan 2022
This documentation explains the functionality that is generic to the Report Asset type.
Not all functionality listed here is available to all reports, but where it is available it works the same no matter what type of report you are using.
Details Screen
The Details screen allows you to configure the settings of this asset type. For more information on the Status, Future Status, Thumbnail and Details section of this screen, refer to the Details Screen chapter in the Asset Screens manual.
Future Report Regeneration
This section allows you to schedule a generation of the report at a date and time in the future. This requires the Scheduled Jobs Manager to be configured on the Squiz Matrix server. If it has not been set up, these fields will not be available.
The fields available are as follows:
- At: select the date and time for when the report generation should occur from the list provided.
- Next Run: alternatively, click on the Next Run button to set the date and time to the next run of the Scheduled Jobs Manager.
- Or In: you can set the report generation to take place in a certain number of minutes, hours, days, weeks, months or years. Enter the number into the text box and select the appropriate time frame from the list provided.
- Repeat this process: you can choose to repeat this process every so many minutes, hours, or days. Enter the number into the text box and select the appropriate time from the list provided.
Details
This section allows you to configure the various settings of the Report.
The fields available are as follows:
- Report Name: the name of the Report Asset.
- Root Nodes: by default this field is left blank. This means that the Links Report will be generated for the entire system. If you wanted to run the report on a specific section of your system, for example your Site, you can specify the parent asset of this section in this field. Some reports allow you to specify multiple Root Nodes in a single report.
- Asset Statuses: specify what Status an asset must be to be included in the report. For example, if you wanted to include all assets that are Under Construction and Live, select these two values from the list. By default, Live is selected. To select multiple Statuses, hold down the Ctrl key on the keyboard and click on each Status to be included.
- Asset Types to List: select which Asset Types you want to include in the Report.
- Regenerate Report: a report is not dynamic – it will not change as the system changes. To get the latest version of a report you need to generate the latest version of the report. By default, if the report has never been generated, no information will appear in this section. Once the report has been generated, the date, time and which user generated the report will appear in this section, as shown in the example below. Whenever the report is regenerated, this information will be updated.
To generate the latest version of the report, enable Generate the latest version of this report and save the screen. Once you have generated a report, you can view it on the Report screen.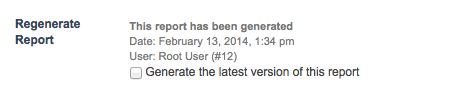
The last version of the report that was generated is stored so that you can view it without having to regenerate it. If you want the latest version of your report, however, you need to regenerate it.
Report Options
This section will contain specific configuration options for that Report type. It will also have generic Export Report field:
- Export Report: once the report has been generated, you will be able to export it to a CSV file. To export the report, click on the Download File button. The CSV file will be downloaded onto your computer and can be viewed using Microsoft Excel. An example of the format of the file is shown in the Links Report example below.
This report file in this example outlines information about the asset (asset ID, name, short name, type code and status), what type of hyperlink it has (internal, external or mailto), whether or not the link is valid (1 is valid and 0 is not valid) and the URL of the link.
An example of the downloaded CSV file
Report Screen
By default, if the report has not been generated, the Report screen will not show any information. Once the report has been generated, it will appear on this screen.
View the documentation for each Report type to see what information is shown on its Report screen.
