Online Quiz Question Group
Last Updated: 17 Dec 2015
The Online Quiz Question Group is used to group together a set of Online Quiz Multiple-Choice Questions. Each group allows you to define labels for specific score ranges and any additional text to show in the results for the range the user received. For example, show Excellent if the user received a score greater than 10 for this group of questions or show Good if they received a score between 7 and 9.
Bookmarks to the headings on this page:
Tip: Score categories are optional and do not need to be used. You can use the Online Quiz Question Group to just group similar questions together.
Once you have added an Online Quiz Question Group, you can configure its settings on its associated asset screens. The majority of these screens are the same or similar to those for a Standard Page and are described in the Asset Screens manual. In this chapter, we will describe the Details, which are different for an Online Quiz Question Group.
Details Screen
The Details screen allows you to configure the score categories for the Online Quiz Question Group. For more information about the Status, Future Status, Thumbnail and Details sections, refer to the Details Screen chapter in the Asset Screens manual.
Score Categories
This section allows you to set up score categories for the group of questions. The Score Categories section of the Details screen is shown in the figure below.
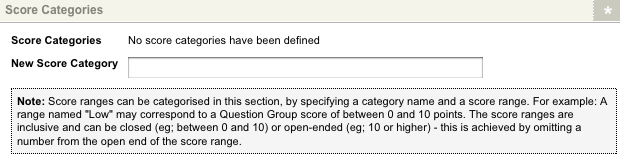
The Score Categories section of the Details Screen
By default, no score categories will be defined in this section. To add a new category, enter the name of the category in the New Score Category field and click Commit. The new category will appear in the Score Categories section as shown in the figure below.

The Score Categories fields
For each category that has been added, the following information is displayed:
- Score Category: this is the name of the score range. By default, the name that was entered when the category was created is displayed. To change this value, click within this box and enter the new category name.
- Minimum Score: enter the lower value for the score range. For example, if you are creating a score range for 7 to 9, enter 7 into this field.
- Maximum Score: enter the higher value for the score range. For example, if you are creating a score range for 7 to 9, enter 9 into this field
- Delete Category: to delete a score range, click Delete Category and click Commit.
Tip: Each score range is inclusive. For example, if you create a score range for 7 to 9, this will include 7, 8 and 9. Score ranges can also be open-ended; for example, 10 or higher. This is achieve by leaving either the Minimum Score or Maximum Score blank.
Score Categories: Supplementary Content
This section allows you to define additional content for the score category, which is displayed once the user has completed the quiz. The Score Categories: Supplementary Content section of the Details screen is shown in the figure below.

The Score Categories: Supplementary Content section of the Details Screen
By default, no information will be displayed in this section. Once a score category has been added, the information shown in the figure below will appear.
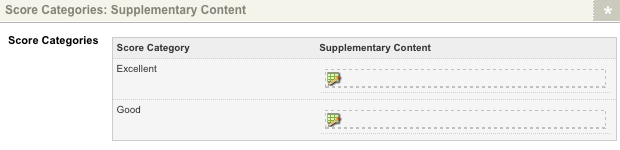
Score Category information in the Score Categories: Supplementary Content section
For each category listed, enter the text to be displayed in the Supplementary Content field. If the user then receives a score within this category, this text will be displayed within the results.
