Submission Logs Screen
Last Updated: 14 Jul 2020
The Submission Logs screen shows the submissions that have been made via the Custom Form.
Enable/Disable Logging
This section allows you to turn the logging of submissions either on or off.
If this is off, when a user fills out and submits the form, the details will not be stored within the database and you will not be able to view it later on. By default, Log Submissions is Yes, meaning that the submissions are logged. Change this field to No if you do not want to log the submissions to the database.
While you are setting up and testing the Custom Form it may be a good idea to turn the logging of the submissions off so that the test information is not kept in the database. Once you are ready to make the Live, you should turn it back on.
Send Submissions to Email
This section allows you to create and configure a Cron Job that will automatically send form submissions via email.
By default, no Send Submission Log jobs will be scheduled for the Custom Form. To create a new job, enter a name in the Add new job field, specify when to run the job in the available fields and click Commit. A new Send Submission Log job will be displayed in this section.
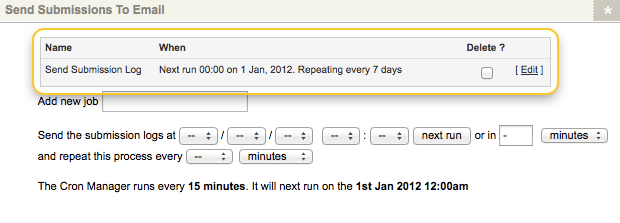
A Send Submission Log job in the Send Submissions to Email section
To delete a Send Submission Log job, select the Delete field for the job and click Commit.
To edit the settings of a Send Submission Log job, click the Edit button for the job; the Details screen for the job will be displayed. The sections of the Details screen for a Submission Logs Cron Job are outlined below.
Details
This section defines the name of the job and when it will be run.
The fields available in this section are similar to those used when first creating the Send Submission Log job. You can change the name of the job, and its time and frequency in the Task Name and When fields.
Submissions Log
This section specifies the logs that will be sent by the Send Submission Log job.
The fields available in this section are as follows:
- Send Logs Since: specify from which date to send the submission logs of. This can be either from when the Send Submission Logs job was Last Run or from a specified Given Start Date.
If this option is set to Last Run, the Send Submission Logs job will send a log of all submissions since the job was last run, i.e. since the last email was sent.
If this option is set to a Given Start Date, the job will send a log of all submissions since that date. Please note that if you select the Given Start Date option in this field, you must configure the date in the Start Date field. - Start Date: if you have chosen to send logs since a Given Start Date, specify the start date in this field. You can specify this date as either a Fixed Date and Time (e.g. 01 Jan 2012, 12:00) or as Period Relative to the Current Date and Time (e.g. 2 weeks in the future).
- Log Format: specify the format of the logs sent on the Send Submission Log job email. You can select either Comma-Separated Values (CSV), Comma-Separated Values (CSV) - No Header Row and XML Format.
- CSV Delimiter: when a CSV format is selected in the Log Format field, this field will determine the delimiter to separate values with. By default, this is set to a comma (,).
Email Format
This section defines the format of the email that will be sent when the Send Submission Log job is run, including its recipients and body.
The fields that are available in this section are as follows:
- To: the person(s) to send the email to. This can be specified manually by entering email addresses in the available text fields or by selecting a user account in the asset finder field.
- From: the email address that will appear in the From field in the email.
- Reply-To: the email address for recipients to reply to. If no Reply-To address is configured, this header will not be sent on the email.
- Subject: the subject of the email.
- Body: enter the body of the email. You can enter either the text or HTML version of the email in this field. To edit the HTML version, click on the
 icon – a WYSIWYG Editor will appear. You can use the following keyword replacements in the body of the email:
icon – a WYSIWYG Editor will appear. You can use the following keyword replacements in the body of the email: - %submission_log_from_date%: the date the Custom Form submissions were logged from.
- %submission_log_to_date%: the date the Custom Form submissions were logged to.
Export
This section allows you to export the submission logs to either a CSV file or XML format.
The fields that are available in this section are as follows.
- Date Range: select a date range for the submissions you want to export. For example, if you only want to export the submissions that have been made today, enter today's date in both sets of fields.
- Format: select the format for the exported file. You can choose from the following options:
- Comma Separated Values (CSV): this option exports the submissions as comma separated values, and includes a header row showing the title of each question. You can change the delimiter that is used by changing the value in the Delimiter field.
- Comma Separated Values (CSV) – no header row: this option exports the submissions as comma separated values, with no header row. You can change the delimiter that is used by changing the value in the Delimiter field.
- XML Format: this option exports the submissions in XML format.
- Download: click this button to begin the export of the selected submissions and download the file that is created. You will be prompted to choose whether to open the file or save it.
Submissions
This section allows you to view the submissions that have been made on the Custom Form.
The fields that are available in this section are as follows.
- Date Range: select a date range for the submissions you want to view. For example, if you only want to view the submissions that have been made today, enter today's date in both sets of fields.
- Items per Page: enter the number of submissions that you want to view per page. By default, this value is 50. If more than 50 entries have been submitted, then they are displayed on separate pages.
- Submissions: the submissions that occurred between the dates selected are displayed in this section. At the top of the list, you can see the current page displayed, and click on the forward > and backward < arrows to move through the pages. Clicking on << or >> takes you to the first or last page respectively. You can also see the current range of submissions being shown on this page, out of the total number of submissions. For each submission, the asset ID, the date and time it was submitted, and the name of the user who made the submission are displayed. To view the responses that the user submitted, click the Expand box and click Commit. To delete a submission, click the Delete box and click Commit. To edit the submission, click on the Edit link. This will take you to the Details screen for that submission. Where you can change the details of the submissions.
