Asset Builder Page
Last Updated: 05 Oct 2017
An Asset Builder Page can be added to allow your users to create new and edit assets outside of the Administration Interface. For example, you can use an Asset Builder to allow certain users to create Standard Pages, Images and MS Word Documents from the front end of your Site. They do not need to be in the Administration Interface to create the asset. They can then use a Simple Edit Interface to edit the Standard Pages that they have added, or edit the asset created using the Asset Builder itself as well..
The Asset Builder Page can be used by public users and/or users that are logged. If it has been set up so that only logged in users can add assets, a login box will appear when a user first visits the page. Once they are logged in, they can create and edit assets within the system. The figure below shows how this process works through the use of the Bodycopy assets created under the Asset Builder Page in the Asset Map.
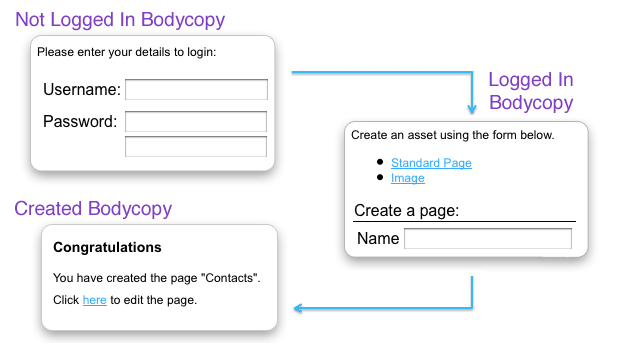
The process of asset creation on the Asset Builder Page for a Logged in User
If the Asset Builder Page has been set up so that public users can add assets, the fields that allow the user to create an asset will appear instead of a login box. The figure below shows how this process works through the use of the Bodycopy assets created under the Asset Builder Page in the Asset Map. For more information about each of these Bodycopies refer to the Additional Dependant Assets section in this chapter.
A Public User cannot access theSimple Edit Interface to edit the asset. Once they create an asset they will have to log in as aBackend User or higher to edit the asset.
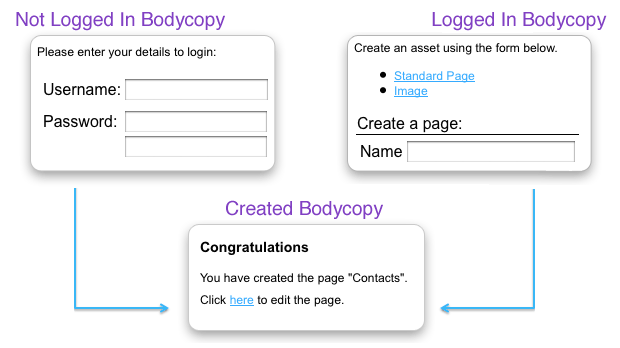
The process of asset creation on the Asset Builder Page for a Public User
To allow a public user to use the Asset Builder Page, grant Public Read Permission to the asset. Otherwise you will need to grant at least Read Permission to the specific users that you want to be able to create and edit assets. The Asset Builder Page also needs to be Live.
Once your Asset Builder Page is created, you can configure its settings on its associated asset screens. The majority of these screens are the same or similar to those of a Standard Page and are described in the Asset Screens manual. In this chapter we will describe the Details, Create Locations, Required Attributes and Messages screens, which are different for an Asset Builder Page.
Additional Dependant Assets
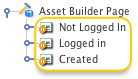
Additional dependant assets
When you create an Asset Builder Page, several assets are automatically created beneath it, as highlighted in the figure to the right. You can use these assets to define the contents and layout of the Asset Builder Page.
- Not Logged In: this Bodycopy is used to define the layout to display to a user that is not logged in. This could either invite the user to log in or allow a public user to create assets.
- Logged In: this Bodycopy is used to define the layout to display to the user when they are logged in. This layout should allow users to create assets.
- Created: this Bodycopy is used to define the layout to display once the user has created the asset. For example, it could show a confirmation message and/or a hyperlink to the Simple Edit Interface where they can edit the asset.
Details Screen
The Details screen allows you to configure the settings of the Asset Builder Page . For more information about the Status, Future Status, Thumbnail, Details, CAPTCHA, Mollom Spam Check, Google reCAPTCHA, Honeypot Question and Submission Time Threshold sections of the screen, refer to either the Details Screen chapter in the the Asset Screens manual or the Form Contents chapter of the Custom Form manual.
Asset Creation Settings
This section allows you to select which assets users can create and the Status to create them as.
The fields available in this section are as follows:
- Asset Types to Create and Edit: select which asset types the user can create and edit. By default, no asset types are selected as shown in the figure above. Select an asset type from the list provided and click Commit. You can add as many different asset types as you want to the list by clicking the More... button. An additional field will appear on the screen.
- Create Status: select which Status to create the asset as. For example, if you select Live, all assets created via the Asset Builder Page will have a Status of Live. You can select either Do not change status, Archived, Under Construction and Live.
The Asset Builder Page will attempt to change the Status of the asset after any Asset Create Triggers are run. If there are Triggers involving changing the Status of an asset automatically, then you should select Do not change status in this field. With this option, the Asset Builder Page will not attempt to change the Status of the asset. If you have selected this option but the Status does not get changed by a Trigger, it automatically defaults to Under Construction.
- Metadata Schemas to Apply: this field allows you to select a Metadata Schema that will automatically be applied to the assets that are created. The user can then fill in the metadata fields when they are creating an asset. By default, the metadata fields will appear above the create form on the Asset Builder Page.
It is recommended that the create form be customised so that the metadata fields can be laid out using the keyword replacement %metadata-F_<fieldid>%, where <fieldid> is the asset ID of the metadata field. For more information on how to do this refer to the Customising the Layout of the Create Form section in this chapter.
Advanced Settings
This section allows you to change the advanced options for the Asset Builder Page.
The fields available are as follows.
- Ignore Permissions: when a user tries to create an asset as a child of another asset, they need to have Write Permission to the parent asset. For example, for a user to be able to create an asset under a Site, they need to have Write Permission to the Site. This field allows you to ignore this rule when a user creates an asset using the Asset Builder Page. If you select Yes, permissions will not be checked and the user will be able to create an asset under a parent that they do not have Write Permission to. If you select No, the user will need Write Permission to the parent asset to create a child asset.
If you are setting up an Asset Builder Page for public users, then Ignore Permissions should be set to Yes so that permissions are not checked on the parent asset. Otherwise you will need to grant Write Permission to the Public User.
- Enforce User Login: this option allows you to specify that only logged-in users can submit the asset creation form. If this option is not enabled, all users will be able to submit the form either on the Not Logged In or Logged In Bodycopies. By default, this field is enabled, meaning that only logged-in users will be able to submit the asset creation form.
- Form Submission URL: this option controls where the form is submitted to. This is useful if you nest an Asset Builder Page in another page. By default, this is set to The Current URL and the form is submitted to the current page you are viewing (i.e. the page in which the Asset Builder Page is nested). This means that the success or error message for the Asset Builder Page will be shown within the original page. If you set this option to The Page's Own URL, the Asset Builder Page will submit to its own URL. This means that the success or error message will not be nested in another page, because the user will be redirected to the Asset Builder Page itself. The URL, the lineage, and the menu etc will change to be the Asset Builder Page.
- Set Link Value: this field allows you to enter a value to be used as the link value for the asset that is being created. This link value appears in the Value field on the Linking screen of the new asset and can then be used on an Asset Listing page. For more information on how to use this link value, refer to the Asset Listing manual.
- Paint Layout to Apply: this field allows you to select a Paint Layout to apply to the asset that is being created. It will be applied to all URLs for the asset and will be inherited by any assets that are created under it. For more information on applying Paint Layouts, refer to the Asset Screens manual.
- Override Paint Layout to Apply: this field allows you to select a Paint Layout that will override any Paint Layout that may be applied to the asset that is being created. It will be applied to all URLs for the asset but any assets that are created under it will not inherit it. For more information on applying Paint Layouts, refer to the Asset Screens manual.
- Create Form Customisation: this field allows you to create customisations of the create form for an asset type. By default, no asset types will be listed. When you select the asset types the user can create in the Asset Types to Create and Edit field, they will be listed in this section.
To customise the layout for a particular asset type, select Customise Create Form for that asset type and click Commit. A Layout asset will be created under the Asset Builder Page in the Asset Map. This Layout asset is then used to layout the create form for the asset type. For more information on how to do this refer to the Customising the Layout of the Create Form section in this chapter. - Edit Form Customisation: this field allows you to create customisations of the edit form for an asset type. By default, no asset types will be listed. When you select the asset types the user can edit in the in the Asset Types to Create and Edit field, they will be listed in this section.
To customise the layout for a particular asset type, select Customise Edit Form for that asset type and click Commit. A Layout asset will be created under the Asset Builder Page in the Asset Map. This Layout asset is then used to layout the edit form for the asset type.
To load the editing form to edit an asset using the Asset Builder, you need to pass the Asset ID of the Asset you want to edit as a "?edit=" URL parameter to the URL of the Asset Builder. For example: http://www.site.com/asset-builder?edit=1234. - Auto Complete Password: this field allows you to specify if login forms will allow the password field to be automatically populated, on supported browsers. By default, this field is disabled.
- Confirm Password On Create: this option controls whether to display a confirmation input field for the password option when creating a new User account
- Dynamic Parameters: this section allows you to specify an alternate source for the asset to be edited via the Asset Builder using dynamic sources including GET, POST or SESSION variables, current asset, current user, current site, set value or any global value.
- Overwrite Rule: this field allows you to specify the action that will be taken if the Create Location specified contains an asset with the same web path as the file being upload. The options available are:
- Overwrite Existing File: the newly uploaded file will overwrite the existing file on the asset.
- Rename Uploaded File: a numeric suffix will be appended to the uploaded file's name, e.g. file.ext would be renamed file2.ext, file3.ext etc. until the conflict is resolved.
- Raise a Submission Error: a submission error will appear on the last page of the form.
Please note that this setting is only applicable for File based asset types.
Create Locations Screen
The Create Locations screen allows you to specify where the assets will be created. You can either:
- Select fixed locations where the assets will be created by default.
- Create a list of options where the user can select a location.
- Create a list based on a particular root node. The user then selects a location from the list.
- Select to create the asset in a particular location based on a set of rules, for example, the name of the asset being created.
Fixed Create Locations
This section allows you to specify the locations where the assets are created by default. For example, say you have created an Asset Builder Page to allow your public users to create events for a calendar. You can create a Folder called Calendar Events and select this Folder as a fixed create location. Any events that are created will be stored under this Folder in the Asset Map. The Fixed Create Locations section of the Create Locations screen.

The Fixed Create Locations section of the Create Locations screen
By default, no fixed create location is selected. In the Add Location field, select where to created the assets in the system. In the Link Type field, select what type of link to create the asset as. For example, if you want to hide the assets from the menu, select TYPE_2. The options that are available include TYPE_1, TYPE_2, TYPE_3 and NOTICE. For more information on each of these link types, refer to the Concepts manual.
Once you have filled out these fields, click Commit. The location will appear within the list, as shown in the figure below.
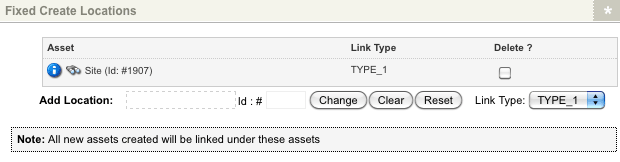
The Fixed Create Location
To delete a location from the list, click the Delete box and click Commit. To add additional locations to the list, use the Add Location field located under the list. If you select multiple locations, the asset will be linked under each location (i.e. it will be the same asset, with the same asset id, appearing in multiple locations in the Asset Map). Each location can also have a different Link Type. For example, one create location can have a Link Type of TYPE_1 and another location can have a Link Type of TYPE_2.
Selectable Create Locations
This section allows you to create a list of locations. The user can then select a location to create the asset from the list of values. You can create a number of different lists and each list can be shown in a number of different formats. The Selectable Create Locations section of the Create Locations screen.
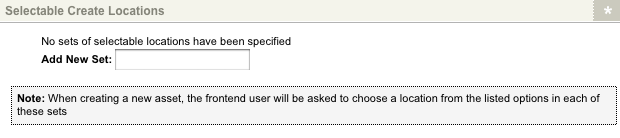
The Selectable Create Locations section of the Create Locations screen
By default, no selectable create location will be created. To create a new list, enter a name for the list in the Add New Set field and click Commit. Additional fields will appear on the screen, as shown in the figure below.
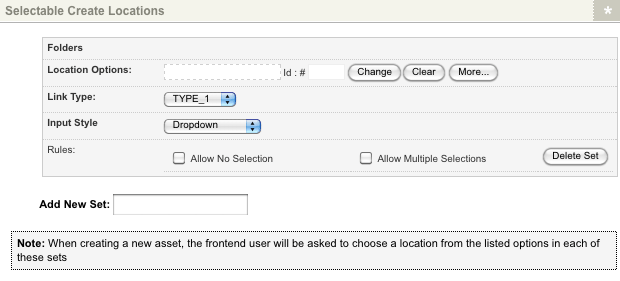
The Selectable Create Locations section
The fields available are as follows:
- Location Options: select the locations that will appear in the list to the user. To select additional locations click the More... button – an additional field will appear on the screen. You can add as many locations as you want to the list. To remove a location from the list, click the Clear button and click Commit.
- Link Type: select what type of link to create the asset as. For example, if you want to hide the assets from the menu, select TYPE_2. The options that are available include TYPE_1, TYPE_2, TYPE_3 and NOTICE. For more information on each of these link types, refer to the Concepts manual.
- Input Style: select the style of the list you want show on the Asset Builder Page. The options that are available include Dropdown and Radio Buttons. Both of these formats are shown in the figures below.
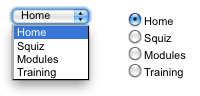
A Dropdown list and a Radio Button list - Rules: the rules that are available for each selectable create location are as follows:
- Allow No Selection: select this option if you want to allow the user to select no location from the list.
If you select Allow No Selection, you will need to select at least one Fixed Create Location, otherwise the asset cannot be created, as the system does not know where to create it.
- Allows Multiple Selections: select this option to allow the user to select multiple locations from the list. If they select more than one location, the asset will be linked under each location (i.e. it will be the same asset, with the same asset id, appearing in multiple locations in the Asset Map). Also if you select this option, depending on what value you have selected in the Input Style field, the format of the list will change. If you have selected Dropdown, the list will appear in a box where the user can hold down the Ctrl key to select multiple values. If you have selected Radio Buttons, a check box list will appear where the user can tick multiple values. Both of these formats are shown in the figure below.
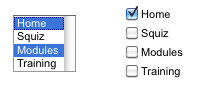
A multi-select Dropdown list
- Allow No Selection: select this option if you want to allow the user to select no location from the list.
- Delete Set: to delete a selectable create location click the Delete Set button. The list will be deleted.
Once you have filled in the required fields, you need to add a keyword replacement to the Asset Builder Page so that the list will appear to the user. By default, this keyword replacement should be added on the Logged In Bodycopy. If you are also allowing users to create assets on the Not Logged In Bodycopy, this keyword replacement should also be added there. The name of the keyword replacement will reflect the name you entered in the Add New Set field. For example, if you entered Folder when you created the Selectable Create Location, the keyword replacement you need to add will be Folders Field.
To add additional Selectable Create Locations, enter the name of the location in the Add New Set field and click Commit.
Dynamic Create Locations
This section allows you to create a list of locations based off a specific root node. For example, if you select your Site as the root node for this list, you can show all of the assets under your Site. The user can then select a location under your Site to create the asset. When assets are added under the root node, if they match the selected criteria for the Dynamic Create Location, they will automatically appear in the list to the user. The Dynamic Create Locations section of the Create Locations screen is shown in the figure below.
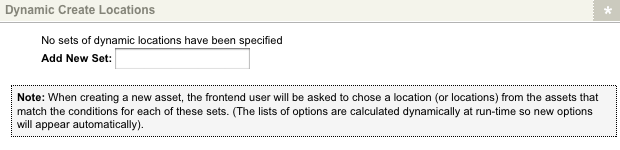
The Dynamic Create Locations section of the Create Locations screen
By default, no dynamic create location will be created. To create a new list, enter a name for the list in the Add New Set field and click Commit. Additional fields will appear on the screen, as shown in the figure below.
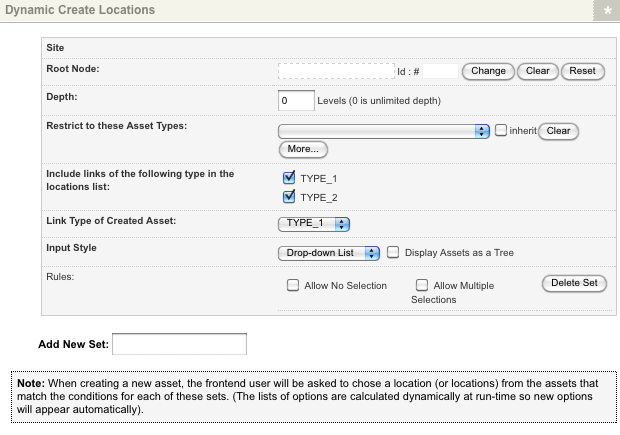
The Dynamic Create Locations section
The fields available are as follows:
- Root Node: select a root node for the list. For example, if you want to create a list based on the assets in your site, select your Site in this field.
- Depth: enter the number of levels of the asset hierarchy you want to show in the list. For example, if you only want to show the child assets of the root node, enter 1. By default this value is 0 meaning that all levels will be shown in the list.
- Restrict to these Asset Types: select which asset types will be available in the list. For example, if you only want to show the Standard Pages under the root node in the list, select Standard Page. To select more than one asset type, click on the More... button. An additional list will appear on the screen. You can also check the inherit box to specify that the list should include all child types of the selected asset type. To remove an asset type from the list, click the Clear button and click Commit.
If you are building a list to show the assets in your Site you should restrict it by selecting Page (inherit), File (inherity) and Folder (inherit). This will show a majority of assets under your Site and will not include the Bodycopy assets under each of the Page assets.
- Include links of the following type in the locations list: select what type of link the asset must be to be included in the list. For example, if you only want to show the TYPE_1 assets under the root node, select only select TYPE_1.
- Link Type of Created Asset: select what type of link to create the asset as. For example, if you want to hide the assets from the menu, select TYPE_2. The options that are available include TYPE_1,TYPE_2, TYPE_3 and NOTICE. For more information on each of these link types, refer to the Concepts manual.
- Input Style: select the style of the list you want show on the Asset Builder Page. The options that are available include Dropdown and Radio Buttons. Both of these formats are shown in the figures below.
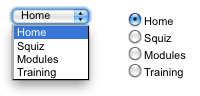
A Dropdown list and a Radio Button list 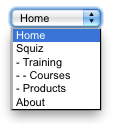
A list displaying asset hierarchyDisplay Assets as a Tree: select this option if you want to show the hierarchy of the assets in the list based from the Asset Map. An example of this is shown in the figure to the right.- Rules: the rules that are available for each dynamic create location are as follows:
- Allow No Selection: select this option if you want to allow the user to select no location from the list.
If you select Allow No Selection, you will need to select at least one Fixed Create Location, otherwise the asset cannot be created as the system does not know where to create it.
- Allows Multiple Selections: select this option to allow the user to select multiple locations from the list. If they select more than one location, the asset will be linked under each location. In other words it will be the same asset, with the same asset id, appearing in multiple locations in the Asset Map. Also if you select this option, depending on what value you have selected in the Input Style field, the format of the list will change. If you have selected Dropdown, the list will appear in a box where the user can hold down the Ctrl key to select multiple values. If you have selected Radio Buttons, a check box list will appear where the user can tick multiple values. Both of these formats are shown in the figures below.
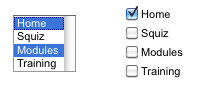
A Multi-select list and a Check Box list - Delete Set: to delete a dynamic create location click the Delete Set button. The list will be deleted.
- Allow No Selection: select this option if you want to allow the user to select no location from the list.
Once you have filled in the required fields, you need to add a keyword replacement to the Asset Builder Page so that the list will appear to the user. By default, this keyword replacement should be added on the Logged In Bodycopy. If you are also allowing users to create assets on the Not Logged In Bodycopy, this keyword replacement should also be added there. The name of the keyword replacement will reflect the name you entered in the Add New Set field. For example, if you entered Folder when you created the Dynamic Create Location, the keyword replacement you need to add will be Folders Field.
To add additional Dynamic Create Locations, enter the name of the location in the Add New Set field and click Commit.
Create Location Rules
This section allows you to specify where the asset will be created based on a set of rules. For example, if the Name of the asset starts with a, create it under the Folder called A-K Assets. The Create Location Rules section of the Create Locations screen is shown in the figure below.

The Create Location Rules section of the Create Locations screen
By default, if you have not selected an asset type in the Asset Types to Create field on the Details screen nothing will appear in this section. When you select an asset type, a section for that particular asset type will be shown in the Create Location Rules section. For example, in the figure below, there is a section for the asset type page_standard and a section for the asset type word_doc.
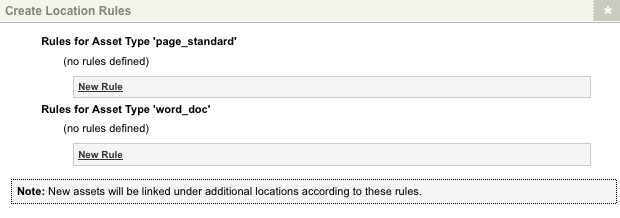
The Create Location Rules section
These two assets types have been selected on the Details screen. You can then create a set of rules for each different asset type.
To create a new rule for an asset type, click the New Rule link. Additional fields will appear as shown in the figure below for the asset type page_standard.
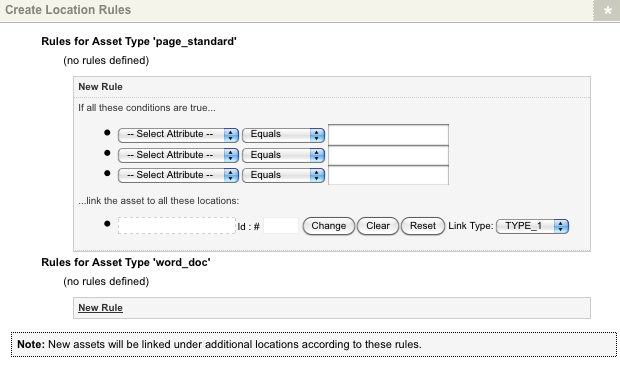
Additional fields in the Create Location Rules section
The fields available are as follows:
- If all these conditions are true: add the conditions for the asset type. Each condition consists of an attribute, a comparison rule and a comparison value. The list of available attribute values will depend on the type of asset you are creating the rule for. For example, for a Standard Page, Short Name and Name will be listed but for a MS Word Document, Title, Name and Allow Unrestricted will be listed. The list of available comparison rules will include Equals, Starts With, Ends With and Contains.
To add a condition, select an attribute from the first list, select a comparison rule in the second list and enter a value in the text box provided. You can add as many conditions as you want to the list. The rule is met when all conditions are true.
- link the asset to all these locations: select where you want to create the asset when the conditions have been met
- Link Type: select what type of link to create the asset as. For example, if you want to hide the assets from the menu, select TYPE_2. The options that are available include TYPE_1, TYPE_2, TYPE_3 and NOTICE. For more information on each of these link types, refer to the Concepts manual.
- Delete Rule: to delete a rule, click the Delete Rule button. The rule will be deleted.
To add additional rules for an asset type, click the New Rule link. Additional fields will appear in the Create Locations Rules section.
Additional Create Locations
This section allows you to specify where the asset will be created based on a number of different sources and should only be used by advanced users. The Additional Create Locations section of the Create Locations screen is shown in the figure below.
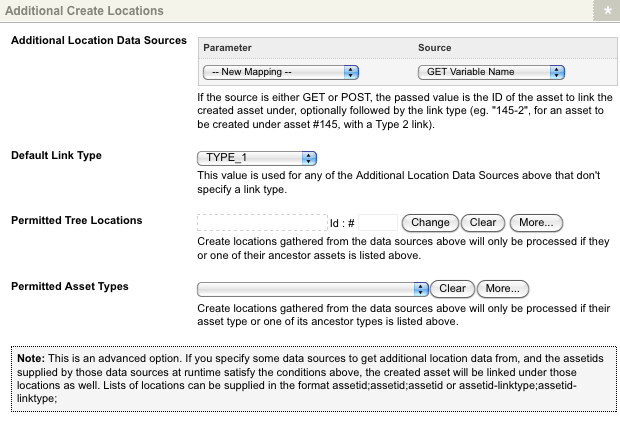
The Additional Create Locations section of the Create Locations screen
The fields available are as follows.
- Additional Location Data Sources: this section allows you to select which source to use to create the asset. To add a new data source select Additional Create Locations from the Parameter list, select an option from the Source list and click Commit. Additional fields will appear in this section as shown in the figure below.
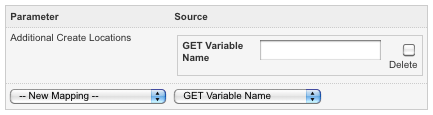
The Additional Location Data Sources field Enter the required value into the fields provided and click Commit. The options that are available in the Source list include the following:- GET Variable Name: this option allows you to enter a GET parameter. For example, if you called the parameter create_in, the Asset Builder Page can be called with a get string of ?create_in=123 to specify that the asset will be created as a child of asset 123. You can then create a hyperlink with this GET parameter to the Asset Builder Page on another page in your Site. You can also pass through the type of link the asset should be created as. For example, if you use the get string of ?create_in=123-2, the asset will be created as a child of asset 123 and have a link type of TYPE_2.
- POST Variable Name: this allows you to enter a POST parameter. When using this option you can also pass through the type of link to create the asset as. For example, if you want to create the asset under asset 145 and not show it in the menu, you can pass through 145-2. This will create the asset as a child of asset 145 and it will have a link type of TYPE_2.
- SESSION Variable Name: this allows you to enter a SESSION parameter.
- Current Asset: this allows you to set the create location according to the asset the user is viewing. For example, say you have an articles section in your Site. You want to allow the users to post Comments about this article and then display them on the Site. For this to work, the Comments need to be stored under the articles the user is currently viewing. In this case, you can nest an Asset Builder Page into each article and change the create location in the Additional Create Locations section to be based on the current asset. The Asset Builder Page will then create the Comments under that article in the Asset Map.
- Current User: this allows you to set the create location to the user who is currently viewing the page. This can be a logged in user.
- Current Site: this allows you to set the create location to the Site the user is currently viewing.
- Set Value: this allows you to enter a static value.
- Any Super Global: this allows you to enter a value for any of the major super global arrays. The SESSION, POST and GET variables will be checked in succession until a value is found.
- Default Link Type: select what type of link to create the asset as. For example, if you want to hide the assets from the menu, select TYPE_2. This will only be used if the link type has not been specified in the Additional Location Data Sources section. The options that are available include TYPE_1, TYPE_2, TYPE_3 and NOTICE. For more information on each of these link types, refer to the Concepts manual.
- Permitted Tree Locations: this field allows you to specify that the new asset will only be created in the specified location, if it is beneath a particular root asset. To add addition tree locations, click the More... button – an additional field will appear on the screen. To remove a tree location, click the Clear button and click Commit.
- Permitted Asset Types: this field allows you to specify that the create location specified must be of a particular asset type, for example a Folder. You can select as many asset types as you want by clicking on the More... button. To delete an asset type from the list, click the Clear button and click Commit.
Required Attributes Screen
The Required Attributes screen allows you to select which fields and/or metadata fields are mandatory when the user is creating an asset of a particular type. By default, if you have not selected an asset type in the Asset Types to Create field on the Details screen, no fields will appear on this screen. Once you have selected an asset type, fields will appear on this screen for that asset type. For example, in the figure below, fields are appearing for Standard Page and MS Word Document. These two asset types have been selected in the Asset Types to Create field on the Details screen.
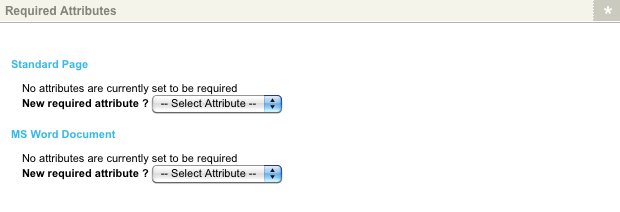
The Standard Page and MS Word Document asset types on the Required Attributes screen
From the lists provided, select the attribute you want to make required for an asset type and click Commit. Additional fields will appear on the screen. For example, in the figure below, additional fields have appeared under the Standard Page asset type for the Name field.
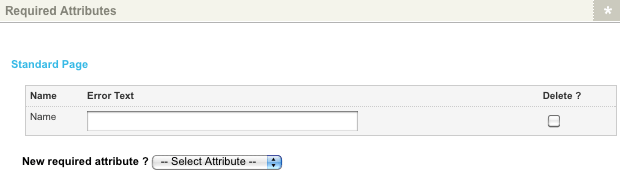
The Name attribute configured for the Standard Page asset type
Enter an error message to show the user if they have not filled in this field and click Commit. If you no longer want to make this attribute mandatory, click Delete and click Commit.
Messages Screen
The Messages screen allows you to change the messages that are shown to the user on the Asset Builder Page.
Login
This section allows you to specify the messages to be displayed to the user on the Not Logged In Bodycopy if they are logging in.
The messages available are as follows:
- Invite: enter a message to show to the user to invite them to log in. This will appear when the keyword replacement Login Invite is used.
- Error: enter a message to show to the user if they have entered an incorrect user name or password when they were trying to log in. This will appear when the keyword replacement Login Error Message is used.
Create Asset
This section allows you to specify the messages to be displayed to the user on the Logged In Bodycopy when they are creating an asset. These messages can also be used on the Not Logged In Bodycopy if you are allowing not logged in users to create an asset, for example a public user.
The messages available are as follows:
- Invite: enter a message to show to the user to invite them to create an asset. This will appear when the keyword replacement Create Asset Invite is used.
- Error: enter a message to show to the user if the new asset cannot be created. This will appear when the keyword replacement Create Asset Error Message is used.
Edit Asset
This section allows you to specify the messages to be displayed to the user on the Logged In Bodycopy when they are editing an asset. These messages can also be used on the Not Logged In Bodycopy if you are allowing not logged in users to edit an asset, for example a public user.
The messages available are as follows:
- Invite: enter a message to show to the user to invite them to edit an asset. This will appear when the keyword replacement Edit Asset Invite is used.
- Error: enter a message to show to the user if the current asset could not be edited. This will appear when the keyword replacement Edit Asset Error Message is used.
- Success: enter a message to show to the user when an asset has successfully been edited. This will appear when the keyword replacement Edit Asset Success Message is used.
Not Logged In Bodycopy
The Not Logged In Bodycopy asset is used to define the layout to display to a user that is not logged in. This could either invite the user to log in or allow a public user to create assets. For example, for the Asset Builder Page shown in the figure below, the user name and password fields are being shown to allow the user to login. This has been defined in the Not Logged In Bodycopy.
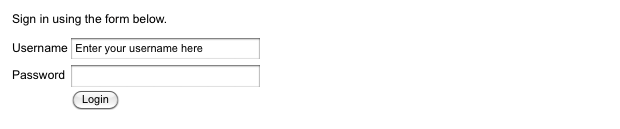
An default layout of the Asset Builder Page (Not logged in)
To change what information is being shown, right click on the Not Logged In Bodycopy in the Asset Map and select Edit Contents. Click on the ![]() icon – the WYSIWYG Editor will appear where you can use keyword replacements and formatting to layout the information to show on the page. By default, the information shown in the figure below will appear in the WYSIWYG Editor.
icon – the WYSIWYG Editor will appear where you can use keyword replacements and formatting to layout the information to show on the page. By default, the information shown in the figure below will appear in the WYSIWYG Editor.
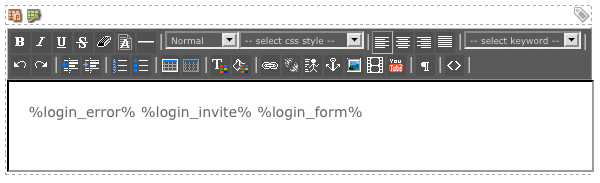
The WYSIWYG Editor on the Not Logged In Bodycopy
Keyword Replacements on the Not Logged In Bodycopy
A list of keyword replacements is provided in the WYSIWYG Editor toolbar on the Edit Contents screen of the Not Logged In Bodycopy. You can use these keyword replacements in conjunction with text, images and links etc to layout what to show for a user who is not logged in. The standard keyword replacements that are available include the following:
- Login Invite: this will show the Login Invite message that has been defined on the Messages screen. You would use this keyword replacement if you only want logged in users to add assets.
- Login Form: this will show the login form with a username and password field. You would use this keyword replacement if you only want logged in users to add assets.
- Login Error Message: this will show the Login Error message that has been defined on the Messages screen. You would use this keyword replacement if you only want logged in users to add assets.
- Create Asset Invite: this will show the Create Asset Invite message that has been defined on the Messages screen. You would use this keyword replacement if you want to allow not logged in users to add assets.
- Create Asset Form: this will show the form where the users can create the assets. You would use this keyword replacement if you want to allow not logged in users to add assets.
- Create Asset Error Message: this will show the Create Asset Error message that has been defined on the Messages screen. You would use this keyword replacement if you want to allow not logged in users to add assets.
- Edit Asset Invite: this will show the Edit Asset Invite message that has been defined on the Messages screen.Edit Asset Form: this will show the form where the users can edit the assets. You would use this keyword replacement if you want to allow not logged in users to add assets.
- Edit Asset Error Message: this will show the Edit Asset Error message that has been defined on the Messages screen.
- Edit Asset Success Message: this will show the Edit Asset Success message that has been defined on the Messages screen.
If you selected Yes in the Require CAPTCHA field on the Details screen and the user can create assets from this bodycopy, you need to add the required keyword replacements to show the CAPTCHA on the form. These keyword replacements are as follows:
- %form_captcha%: this will show the CAPTCHA fields on the form. This includes the image, field and link.
- %form_captcha_image%: this will show the image for the CAPTCHA field.
- %form_captcha_field%: this will show the input field for the CAPTCHA field.
- %form_captcha_link%: this will show the link so the user can regenerate the CAPTCHA field.
If you have enabled Mollom spam checking on your Asset Builder and the user can create assets from this bodycopy, you will need to add the required keyword replacements to display the Mollom CAPTCHA. These keyword replacements are as follows:
- %asset_builder_mollom_captcha%: this will display the Mollom CAPTCHA fields on the form. This includes the CAPTCHA image, input field and regeneration link.
- %asset_builder_mollom_captcha_image%: this will display the Mollom image CAPTCHA field.
- %asset_builder_mollom_captcha_audio%: this will display the Mollom audio CAPTCHA field.
- %asset_builder_mollom_captcha_field%: this will display the input field for the Mollom CAPTCHA.
- %asset_builder_mollom_captcha_link%: this will display the link for users to regenerate the image and/or audio CAPTCHA fields.
Logged In Bodycopy
The Logged In Bodycopy asset is used to define the layout to display to the user when they are logged in. This layout should allow users to create assets. For example, for the Asset Builder Page shown in the figure below, the fields that allow the user to create a Standard Page and a MS Word Document are being shown. To select which asset type they want to add they can click on the hyperlink. This has been defined in the Logged In Bodycopy.
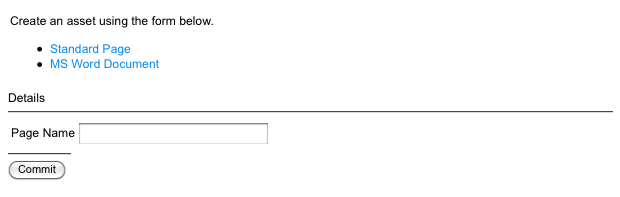
The default layout of the Asset Builder Page (Logged in)
To change what information is being shown, right click on the Logged In Bodycopy in the Asset Map and select Edit Contents. Click on the ![]() icon – the WYSIWYG Editor will appear where you can use keyword replacements and formatting to layout the information to show on the page. By default, the information shown in the figure below will appear in the WYSIWYG Editor.
icon – the WYSIWYG Editor will appear where you can use keyword replacements and formatting to layout the information to show on the page. By default, the information shown in the figure below will appear in the WYSIWYG Editor.
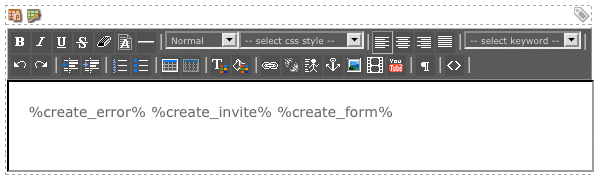
The WYSIWYG Editor on the Logged In Bodycopy
Keyword Replacements on the Logged In Bodycopy
A list of keyword replacements is provided in the WYSIWYG Editor toolbar on the Edit Contents screen of the Logged In Bodycopy. You can use these keyword replacements in conjunction with text, images and links etc to layout what to show to a user who is logged in. The standard keyword replacements that are available include the following:
- Create Asset Invite: this will show the Create Asset Invite message that has been defined on the Messages screen.
- Create Asset Form: this will show the form where the users can create the assets.
- Create Asset Error Message: this will show the Create Asset Error message that has been defined on the Messages screen.
- Edit Asset Invite: this will show the Edit Asset Invite message that has been defined on the Messages screen.Edit Asset Form: this will show the form where the users can edit the assets. You would use this keyword replacement if you want to allow not logged in users to add assets.
- Edit Asset Error Message: this will show the Edit Asset Error message that has been defined on the Messages screen.
- Edit Asset Success Message: this will show the Edit Asset Success message that has been defined on the Messages screen.
Additional keyword replacements will appear in the list if you have created either a Selectable Create Location or a Dynamic Create Location. These keyword replacements will show the list of possible create locations to the user who is adding the asset. The name of the keyword replacement will depend on the name you entered in the Add New Set field on the Create Locations screen.
If you selected Yes in the Require CAPTCHA field on the Details screen, you need to add the required keyword replacements to show the CAPTCHA on the form. These keyword replacements are as follows:
- %form_captcha%: this will show the CAPTCHA fields on the form. This includes the image, field and link.
- %form_captcha_image%: this will show the image for the CAPTCHA field.
- %form_captcha_field%: this will show the input field for the CAPTCHA field.
- %form_captcha_link%: this will show the link so the user can regenerate the CAPTCHA field.
If you have enabled Mollom spam checking on your Asset Builder, you will need to add the required keyword replacements to display the Mollom CAPTCHA. These keyword replacements are as follows:
- %asset_builder_mollom_captcha%: this will display the Mollom CAPTCHA fields on the form. This includes the CAPTCHA image, input field and regeneration link.
- %asset_builder_mollom_captcha_image%: this will display the Mollom image CAPTCHA field.
- %asset_builder_mollom_captcha_audio%: this will display the Mollom audio CAPTCHA field.
- %asset_builder_mollom_captcha_field%: this will display the input field for the Mollom CAPTCHA field.
- %asset_builder_mollom_captcha_link%: this will display the link for users to regenerate the image and/or audio CAPTCHA fields.
Created Bodycopy
The Created Bodycopy is used to define the layout to display once the user has created the asset. It could show a confirmation message and/or a hyperlink to the Simple Edit Interface where they can edit the asset. For example, for the Asset Builder Page shown in the figure below, a message is shown informing the user that the asset has been created and a hyperlink to the asset also appears. This has been defined on the Created Bodycopy.

The default layout of the Asset Builder Page (Created)
To change what information is being shown, right click on the Logged In Bodycopy in the Asset Map and select Edit Contents. Click on the ![]() icon – the WYSIWYG Editor will appear where you can use keyword replacements and formatting to layout the information to show on the page. By default, the information shown in the figure below will appear in the WYSIWYG Editor.
icon – the WYSIWYG Editor will appear where you can use keyword replacements and formatting to layout the information to show on the page. By default, the information shown in the figure below will appear in the WYSIWYG Editor.
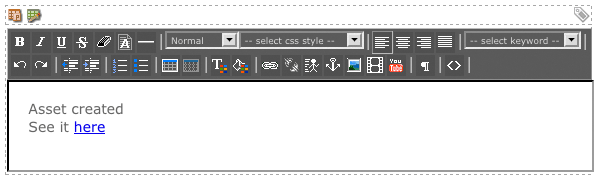
The WYSIWYG Editor on the Created Bodycopy
Keyword Replacements on the Created Bodycopy
A list of keyword replacements is provided in the WYSIWYG Editor toolbar on the Edit Contents screen of the Created Bodycopy. You can use these keyword replacements in conjunction with text, images and links etc to layout what to show the user when they have created an asset. The standard keyword replacements that are available include the following:
- Created Asset ID: this will show the ID of the asset that has been created.
- Created Asset Name: this will show the name of the asset that has been created.
- Created Asset Short Name: this will show the short name of the asset that has been created.
- Created Asset URL: this will show the URL of the asset that has been created.
- Created Asset Simple Edit URL: this will show the URL of the asset that will take the user to the Simple Edit Interface.
- Created Asset Admin Interface URL: this will show the URL of the asset that will take the user into the Administration Interface.
Customising the Layout of the Create Form
On the Asset Builder Page, you can change the layout of the create form for each asset type. By default, when you add an asset type, the default create form that is seen in the Administration Interface is used. For example, in the figure shown below, the create fields for the MS Word Document are shown. This layout is the same as the layout shown in the Administration Interface.
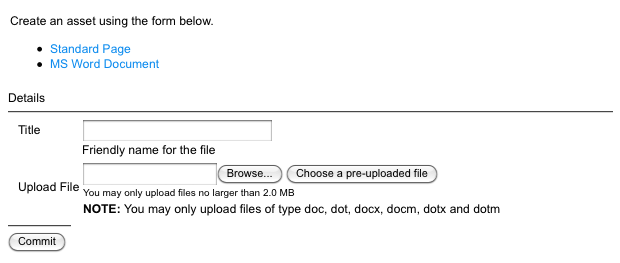
The default layout of the Create form for a MS Word Document
If you would like to change this layout, add attribute fields or add metadata fields you can do so by customising the create form.
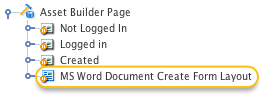
The Form Layout asset
To create a customisation, go to theDetailsscreen of theAsset Builder Page. In theCreate Form Customisationsection, clickCustomise Create Formfor the asset type you want to customise and clickCommit. ALayoutasset will be added under theAsset Builder Pagein theAsset Map. For example, the figure to the right shows that aLayoutasset has been added for the asset typeMS Word Document.
To change what information is being shown, right click on the Layout asset in the Asset Map and select Edit Contents. Click on the ![]() icon – the WYSIWYG Editor will appear where you can use keyword replacements and formatting to layout the information to show on the page. An example layout is shown in the figure below.
icon – the WYSIWYG Editor will appear where you can use keyword replacements and formatting to layout the information to show on the page. An example layout is shown in the figure below.
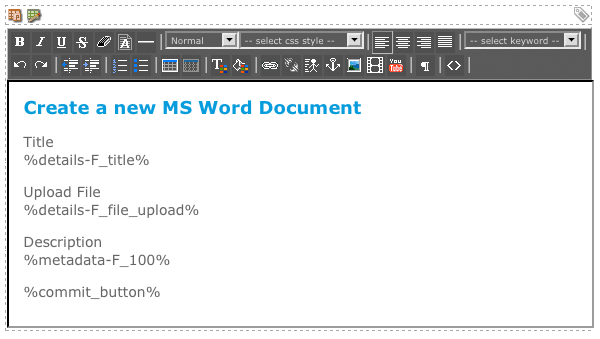
The WYSIWYG Editor on the Create Form Layout Bodycopy
This layout includes the Title field, the File Upload field and the Description metadata field. When a user tries to create a MS Word Document, the fields shown in the figure below will be shown instead of the default create form.
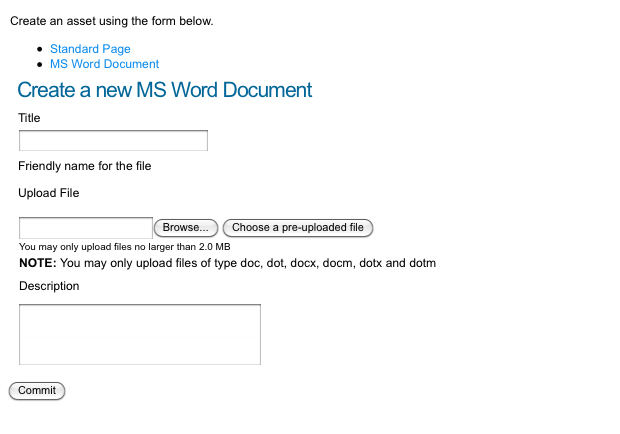
The new layout of the Create Form
Keyword Replacements on the Layout Assets
For each asset type, a different set of keyword replacements is available. To find out what they are, click on a list of specific asset keywords available for use in Simple Edit Mode hyperlink on the Edit Contents screen of the Layout asset. A pop up will appear as shown in the figure below.
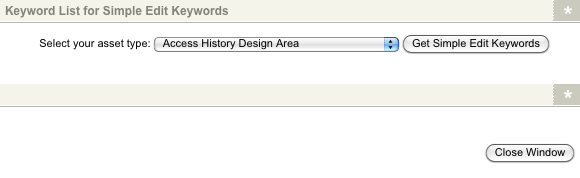
The Keyword Replacements pop-up
Select the asset type you are laying out in the list provided and click Get Simple Edit Keywords. The list of available keyword replacements for that asset type will appear, as shown in the figure below.
Copy the keyword replacements you want to use and paste them into the WYSIWYG Editor.
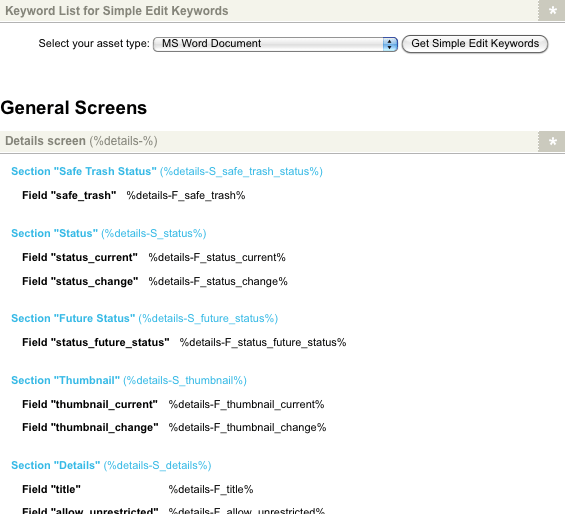
The Keyword Replacements pop-up displaying the MS Word Document Keyword List
Keyword Replacement for the Commit Button
In addition to the keyword replacements for each field, you need to add the Commit button otherwise the user will not be able to submit their information so the asset can be created. This keyword replacement is %commit_button%.
Keyword Replacement for Metadata Fields
If you have selected a Metadata Schema to apply to the assets in the Metadata Schemas to Apply field on the Details screen, you can change the layout of the fields by using the metadata field keyword replacement. This keyword replacement has the format %metadata-F_<fieldid>% where <fieldid> is the asset id of the metadata field. For example, in the layout that was created for the MS Word Document, the keyword replacement %metadata-F_104% was used to show the Description field from the Metadata Schema.
