Workflow Escalation
Last Updated: 14 Aug 2018
Workflow escalation allows you to escalate the approval process to either the next step or an alternative set of steps when the Expiry Time for the step has lapsed. The alternative steps are run as a child Workflow process. If no alternative steps are specified, the parent Workflow will automatically proceed to the next step.
As an example, say you have a Workflow Stream set up where step one says that a user from the Content Approvers User Group must approve and step two says that a System Administrator must approve. If you have escalation turned on with no alternative steps and the expiry time set to one day, if a user from the Content Approvers User Group did not approve the step within a day, the Workflow would be escalated to step two. If you did have an alternative step, for example the Content Manager user must approve, the Workflow would be escalated to this user instead. However, if a user from the Content Approvers User Group did approve the step within a day, the Workflow would not be escalated hence the Content Manager will not be needed in this Workflow process.
Enabling Workflow Escalation
To enable escalation for a step, go to the Details screen of the Workflow Schema. Click on the ![]() icon, next to the Workflow Stream you want to enable escalation for. The steps for the selected Workflow Stream will be displayed in the Steps Defined For This Workflow Stream section. In the Escalate field for the step, select Yes and click Commit. An additional section called Escalation Steps will be added to the form, as shown in the figure below.
icon, next to the Workflow Stream you want to enable escalation for. The steps for the selected Workflow Stream will be displayed in the Steps Defined For This Workflow Stream section. In the Escalate field for the step, select Yes and click Commit. An additional section called Escalation Steps will be added to the form, as shown in the figure below.
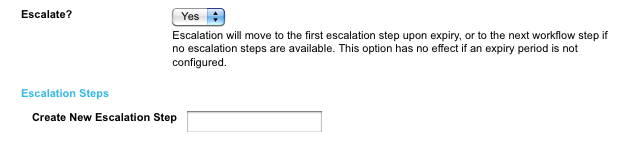
The Escalation Step fields
If you want to, you can then add alternative steps to the Workflow Stream. If you do not add alternative steps, it will escalate to the next step in the approval process.
Adding Escalation Steps
To add an alternative step, enter the name of the step in the Create New Escalation Step field and click Commit. The step will appear in the Escalation Steps list, as shown in the figure below.
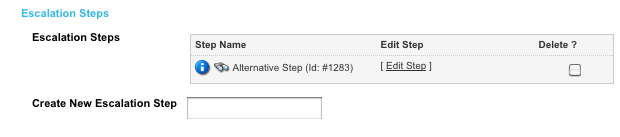
A Step listed in the Escalation Steps list
To edit a step, click on the Edit Step link. The Details screen for that step will appear. The Details of this step section of the Details screen is shown in the figure below.
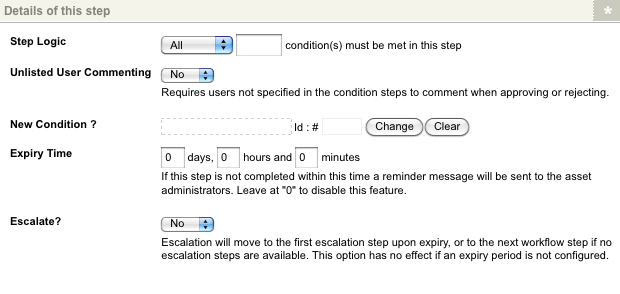
The Details screen of an Escalation Step
The fields that are provided on this screen are the same as those that are provided for each step in the Steps Defined For This Workflow section on the Details screen of a Workflow Stream. For more information about these fields, refer to the Details Screen of a Workflow Schema section of this chapter.
Deleting an Escalation Step
To delete an escalation step, go to the Details screen of the Workflow Stream. Click on the ![]() icon, next to the Workflow Stream you want to delete escalation from. The steps for the selected Workflow Stream will be displayed in the Steps Defined For This Workflow Stream section. Check the Delete field for the escalation step and click Commit. The escalation step and all of its conditions will be deleted from the Workflow Schema.
icon, next to the Workflow Stream you want to delete escalation from. The steps for the selected Workflow Stream will be displayed in the Steps Defined For This Workflow Stream section. Check the Delete field for the escalation step and click Commit. The escalation step and all of its conditions will be deleted from the Workflow Schema.
