Upcoming Events List
Last Updated: 11 Dec 2018
page_upcoming_events_list|asset|5.5.0.0
You are encouraged to use a Calendar Events Search Page as an alternative to this asset to provide the same functionality but with more customisable listing capabilities. For more information, please refer to the Calendar Events Search Page chapter in this manual. Alternatively, you can check out the tutorial on how to create an upcoming events listing using the Calendar Events Search Page asset.
The Upcoming Events List allows you to list upcoming events in chronological order. For each list, you can define how many events to show on the page and how far into the future to show (for example do not show any events that start after three months into the future). The events shown on this page can either be individual one-off events (know as Single Calendar Event), periodically recurring events (know as Recurring Calendar Event) or a combination of both (know as Multi-Date Calendar Event).
Bookmarks to the headings on this page:
Adding an Upcoming Events List
When you add a new Upcoming Events List, the Create new Upcoming Events List screen will appear. The Details sections of this screen is shown in the figure below.
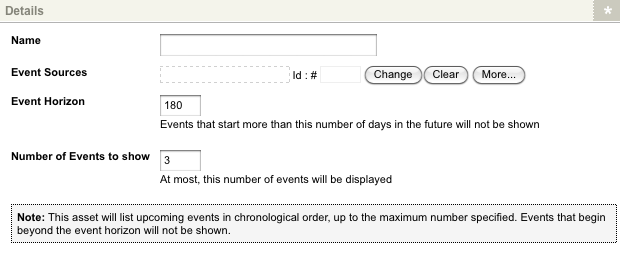
The Details section of the Create new Upcoming Events List screen
Enter the following details for the Upcoming Events List asset:
- Name: enter a name for the page.
- Event Sources: select which section of the system to get the events from. For example, if you want to show all of the events in your Site, select your Site in this field. To select more than one section, click the More button.
- Event Horizon: enter the time frame that the events need to start in to be included in the list. For example, by default this field is set to 180 days. This means that any event that starts 180 days after today will not be included in the list.
- Number of Events to show: enter the number of events to show in the list. By default, this is set to three.
Once you have entered the required information, click Commit. The Upcoming Events List will appear in the Asset Map on the left hand side of the screen. You can configure the settings of the Upcoming Events List o its associated asset screens. The majority of these screens are the same or similar to those for a Standard Page and Asset Listing and are described in either the Asset Screens manual or the Asset Listing manual. In this chapter, we will describe the Details screen, which is different for an Upcoming Events List.
Additional Dependant Assets
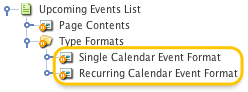
The additional dependant assets
When you create an Upcoming Events List, several assets are automatically created beneath it, as highlighted in the figure to the right. You can use these assets to define the contents and layout of the Upcoming Events List.
- Page Contents: this Bodycopy is used to define the overall layout of the Upcoming Events List.
- Single Calendar Event Format: this Bodycopy is used to define the layout for a Single Calendar Event and any single events on the Multi-Date Calendar Event.
- Recurring Event Format: this Bodycopy is used to define the layout for a Recurring Calendar Event and any recurring events on the Multi-Date Calendar Event.
For more information on these assets, refer to the sections below.
Details Screen
The Details screen allows you to configure the details of the Upcoming Events List. For more information on the Status, Future Status and Thumbnail section, refer to the Details Screen chapter in the Asset Screens manual.
Details
This section allows you to change the details of the list. The Details section of the Details screen is shown in the figure below.
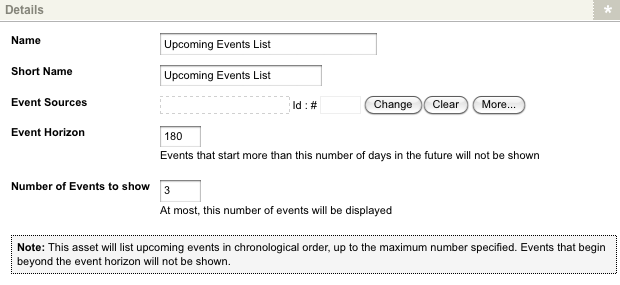
The Details section of the Details screen
By default, the information that was entered when the list was created will appear in this section. For more information on these fields, refer to the Adding an Upcoming Events List section above.
Event Source Selections
This section allows you to specify an alternate event source for the list based on GET, POST or SESSION variables, current user, current site, set value or any super global. The Event Source Selections section of the Details screen is shown in the figure below.

The Event Source Selections section of the Details screen
To specify an alternate event source, in the Parameter field select Replacement Event Source, select a Source from the second list and click Commit. An additional field will appear in the Source field where you can enter a value. To delete a dynamic parameter, click the Delete box and click Commit.
Page Contents Bodycopy
The Page Contents Bodycopy asset is used to define the overall layout of the Upcoming Events List including where to display the list of events and a heading for the page, as shown in the figure below.

An example Upcoming Events List
To change what information is being shown, right click on the Page Contents Bodycopy in the Asset Map and select Edit Contents. Click on the ![]() icon – the WYSIWYG Editor will appear where you can use keyword replacements and formatting to layout the information to show on the page.
icon – the WYSIWYG Editor will appear where you can use keyword replacements and formatting to layout the information to show on the page.
Tip: If you do not include the keyword replacement List of Events on the Page Contents Bodycopy, the list of events will not appear.
Keyword Replacements on the Page Contents Bodycopy
A list of keyword replacements is provided in the WYSIWYG Editor toolbar on the Edit Contents screen of the Page Contents Bodycopy. You can use these keyword replacements in conjunction with text, images and links etc to layout what to show for the page. The keyword replacements that are available include the following:
- List of events: this will show the list of events on the page. If you do not include this keyword replacement, the list of events will not appear on the page.
Single Calendar Event Format Bodycopy
The Single Calendar Event Format Bodycopy is used to define the layout for a Single Calendar Event and any single instance on the Multi-Date Calendar Event that are being shown on the page. To change what information is being shown, right click on the Single Calendar Event Format Bodycopy in the Asset Map and select Edit Contents. Click on the ![]() icon – the WYSIWYG Editor will appear where you can use keyword replacements and formatting to layout the information to show on the page.
icon – the WYSIWYG Editor will appear where you can use keyword replacements and formatting to layout the information to show on the page.
Keyword Replacements on the Single Calendar Event Format Bodycopy
A list of keyword replacement is provided in the WYSIWYG Editor toolbar on the Edit Contents screen of the Single Calendar Event Format Bodycopy. You can use these keyword replacement in conjunction with text, image and link etc to layout the events for the page. For a full list of available keyword replacements, refer to the Single Event Format Bodycopy section in the Calendar Page chapter in this manual.
Recurring Calendar Event Format Bodycopy
The Recurring Calendar Event Format Bodycopy is used to define the layout for a Recurring Calendar Event and any recurring instances on the Multi-Date Calendar Event that are being shown on the page. To change what information is being shown, right click on the Recurring Calendar Event Format Bodycopy in the Asset Map and select Edit Contents. Click on the ![]() icon – the WYSIWYG Editor will appear where you can use keyword replacements and formatting to layout the information to show on the page.
icon – the WYSIWYG Editor will appear where you can use keyword replacements and formatting to layout the information to show on the page.
Keyword Replacements on the Recurring Calendar Event Format Bodycopy
A list of keyword replacements is provided in the WYSIWYG Editor toolbar on the Edit Contents screen of the Recurring Calendar Event Bodycopy. You can use these keyword replacements in conjunction with text, images and links etc to layout the events for the page. For a full list of available keyword replacements, refer to the Recurring Event Format Bodycopy section in the Calendar Page chapter in this manual.
