Synonym Searching
Intermediate
17 Dec 2015
A Search Page can suggest or modify searches depending on Thesaurus relations. This means that when a search is made, related terms can be determined using Thesaurus Terms' relations to each other and either suggest a new search or modify the current search, based on the search settings.
Example
To create a Search Page which uses synonym searching:
- Add and configure a Search Page on your Site, selecting the root nodes and asset types to search for, adding the search fields and setting up the layout of the page.
- On the Details screen of the Search Page, select a Thesaurus in the Thesaurus Asset field of the Synonym Search Options section, as shown in the figure below.
You can also choose to use Auto Synonym Search and Enable Multi-Word Synonym Lookups. For more information on these settings, refer to the Search manual.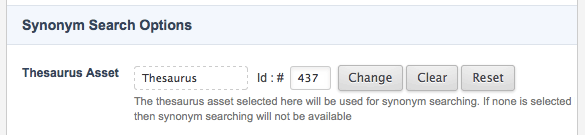
The Thesaurus Asset field in the Synonym Search Options section of the Details screen
The keyword replacement for the synonym results now needs to be added to the results page. This will allow the user to see the suggested synonyms. - Right click on the Results Page Layout Bodycopy of the Search Page and select the Edit Contents screen.
- The information shown in the figure below was entered into the WYSIWYG Editor.
You can also add the keyword replacement to the No Results Page Layout Bodycopy to display synonym searching when no results are found.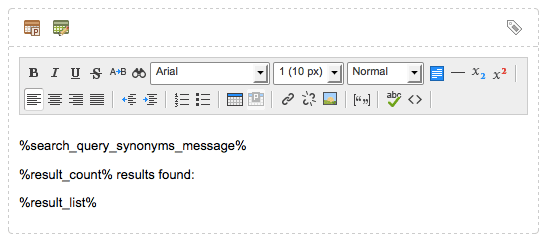
The WYSIWYG Editor on the Results Page Layout Bodycopy
Now that the Search Page is configured, the Synonym Relation setting must be configured. - Go to the Details screen of the selected Thesaurus.
- In the Built-in Relations section, select the relation used for synonyms in the Thesaurus, as shown in the figure below.
Synonym searching is now configured for the Search Page. When a term from the Thesaurus is searched, the Search Page will suggest synonyms of that terms based on its relations, as shown in the figure below.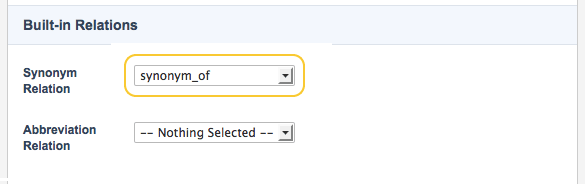
The Build-in Relations sections of the Thesaurus' Details screen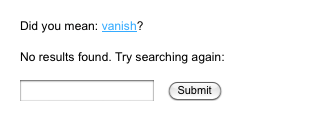
Synonym searching on the Search Page
