Workflow Bundles
Last Updated: 17 Dec 2015
When editing multiple assets with Workflow applied, Workflow Bundles can be configured to simplify the approval process. This means that rather than users applying for approval and approving these assets individually, Bundles of linked assets are assembled, which can be taken into Workflow and approved in batches.
Bookmarks to the headings on this page:
Once you have added a Bundle, you can configure its settings on its associated asset screens. These screens are often the same or similar to those for a Standard Page and are described in the Asset Screens manual. In this chapter we will only discuss the Details, Custom Messages and Workflow screens, which are different for a Workflow Bundle.
Linking Assets to a Bundle

Linking an asset to a Bundle
When a Bundle is first created, no assets will be grouped beneath it. Assets can be batched for the Workflow process by linking them under a Bundle, as shown in the figure to the right.
Please note that when linking assets to a Bundle, child assets of these assets will not also be linked to the Bundle. These child assets will appear in the Asset Map, however they will not be affected by the Bundle’s activities. Shadow Assets, such as a Data Source Record Set, cannot be linked to a Bundle.
Details Screen
The Details screen allows you to set the Status of the Workflow Bundle, determining the state of its assets during the editing and approval process.
Status
This section allows you to set the Status of the Workflow Bundle. The Status section of the Details screen is shown in the figure below.

The Status section of the Details screen
When a Bundle is first created, it will have the status of Editing, as shown in the figure above. Once you have linked assets to the Bundle, cascading this status will begin the editing and approval process for the bundle, as shown in the figure below.
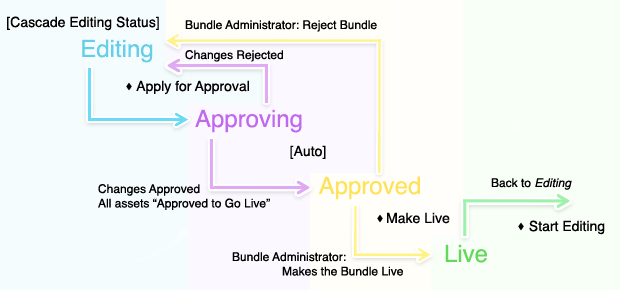
The statuses of the Bundle during Workflow
The Statuses of the Workflow Bundle are described below.
Editing
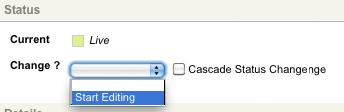
The Start Editing Status Change
This Status allows you to make changes to the bundled assets, which will then be either approved or rejected in Workflow. To set this Status, either cascade the Status of a newly created Bundle or select Start Editing on the Details screen of the Bundle, as shown in the figure to the right. The Status of the bundled assets will be set to either Safe Edit or Under Construction, allowing you to make changes to these assets.
Approving
This Status will start Workflow on bundled assets that have an assigned Workflow Schema. To set this Status, select Apply For Approval on the Details screen of the Bundle, as shown in the figure below.

The Apply for Approval Status Change
The Status of the bundled assets with an assigned Workflow Schema will be set to Safe Editing Pending Approval and Workflow will begin. Bundled assets without an assigned Workflow Schema will bypass the approval process; Assets in Safe Edit mode will be set to Safe Edit Approved To Go Live while Under Construction assets will be set to Live. When Apply For Approval is selected, a HIPO Job pop-up will appear, as shown in the figure below, informing you of any assets that will be bypassed in the approval process.
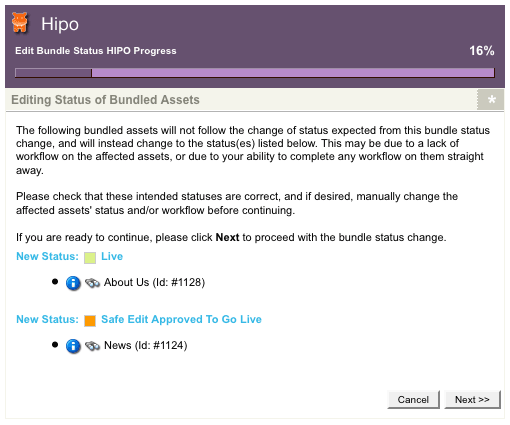
The Editing Status of Bundled Assets HIPO Job pop-up
Approved
This Status is automatically set when all applicable bundled asset have been approved in Workflow. The Status of the bundled assets with an assigned Workflow Schema will be set to Safe Edit Approved to Go Live. Please note that bundled assets with this status are still considered to be within Workflow and cannot be edited until the Bundle is either made Live or rejected by an Administrator.
Live
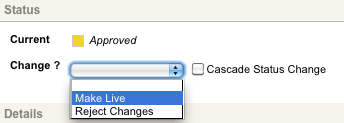
The Make Live Status Change
When this Status is set, the bundled assets will be Live and will have completed the editing and approval process. This Status is set when a Bundle Administrator selects Make Live on the Details screen of the Bundle, as shown in the figure to the right. To begin editing the bundled assets again, select Start Editing on the Details screen.
Custom Messages Screen
The Custom Messages screen allows you to customise the email notifications associated with the Workflow Bundle. You will be able to edit the following messages:
- Start Workflow Message: the message sent to users when Workflow is started on the Bundle. This occurs when the Bundle’s Status is changed from Editing to Approving.
- Progress Workflow Message: the message sent when Workflow has progressed to a new set of users as a result of changes being approved at the Bundle level. Users who can newly approve an asset will receive this email.
- Reject Workflow Message: the message sent to users when changes are rejected by a user at the Bundle level.
- Approve Workflow Message: the message sent to users when changes are approved by a user at the Bundle level.
To create a custom message, enter the content of the message in the corresponding field. Available Keyword Replacements are listed at the bottom of the screen, as shown in the figure below. For more information on when notification emails are sent during Workflow, refer to the Notification Emails During Workflow chapter in this manual.
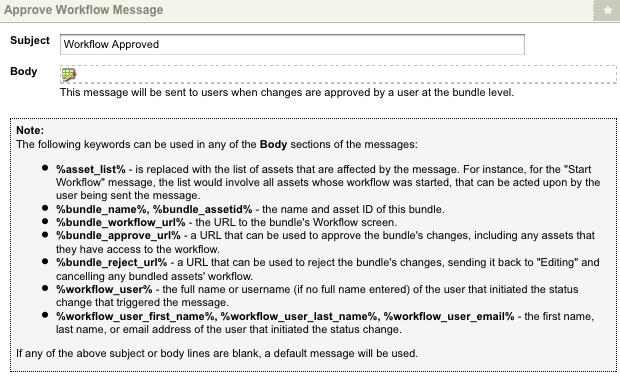
The Keyword Replacements list
Workflow Screen
The Workflow screen of a Bundle allows users to approve and reject Workflow at the Bundle level. This allows you to deal with the changes of bundled assets in batches, rather than individually. The Bundle Workflow section of the Workflow screen is shown in the figure below. Please note that these fields will only appear if the Bundle is in the Approving Status and you are part of the approval process or you are a Bundle Administrator.
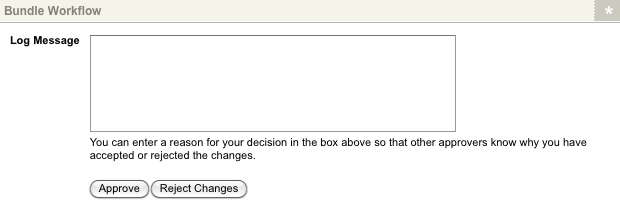
The Bundle Workflow section of the Workflow screen
Users are given the option to either Approve or Reject the changes made on the bundled assets. Selecting one of these options will approve or reject the changes on all current Workflow Steps applicable to the user. This is effectively the same as the user visiting the Workflow screen of each bundled asset and approving or rejecting the changes manually. A Log Message can be added to append any comments to the approval or rejection. This message will be attached to the Workflow on each asset the user is amending.
How a Workflow Bundle Works
To see how a Workflow Bundle works, consider the following example of a Site with two Standard Pages that need updating. These assets both have the same Workflow Schema applied to them and are usually updated at the same time. We want to create a Bundle so we can edit and approve any changes to these two assets together, as opposed to having to do so individually. The following steps are taken.
-
A Bundle asset is added to the Site and the Standard Page assets are both linked underneath it, as shown in the figure to the right.
Linking an asset to a Bundle - The Editing status of the Bundle is cascaded on the Details Screen to begin the Editing process. The bundled asset’s Statuses are automatically set from Live to Safe Editing.
Please note that if this Bundle is Live, selecting Start Editing in the Status field will begin the Editing process. - Content changes are made to the Standard Page assets.
- Once the changes are completed, they need to be approved in Workflow. Apply For Approval is selected in the Status field of the Bundle’s Details screen. The Workflow Schema applied to the bundled assets has the Alternate Stream Not Urgent. As the changes made to the bundled assets are only minor, the Not Urgent stream is selected and the Status change is Committed, as shown in the figure below.
The Bundle’s Status is automatically set to Approving and the bundled assets are automatically set to Safe Editing Pending Approval.
The Apply for Approval Status change using the Not Urgent Workflow Stream - The Not Urgent Workflow Stream contains one Workflow Step requiring the approval of an Administrator. An email is automatically sent to all Administrators inviting them to approve or reject the changes and displaying a list of the bundled assets that they have access to. These emails can be customised on the Custom Messages screen of the Bundle. An example email is shown in the figure below.
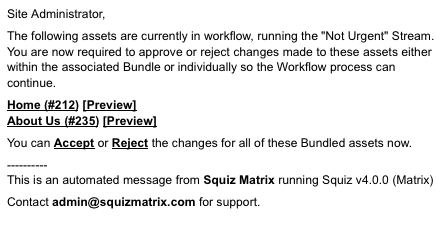
An example notification email - An Administrator reviews the changes to the bundled assets and approves the changes on the Workflow screen of the Bundle, as shown in the figure below. This will approve the changes for all bundled assets.
A Log Message has been entered for the approval. This message will be displayed on both of the bundled asset’s WorkflowLogs, as shown in the figure below.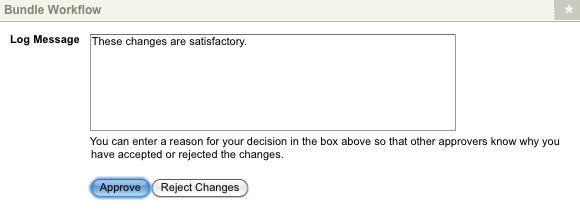
Approving the changes on the Workflow screen
The Workflow Logs section displaying the Log MessageTip: You can approve and reject the changes individually on the Workflow screens of each asset. This can be useful if you want to leave a different comment for each asset.
- Once the changes have been approved, both assets have completed Workflow and the Status of the Bundle is automatically set to Approved.
- A Bundle Administrator reviews the approved changes and sets the Bundle to Live by selecting Make Live in the Status field. The bundled assets will be set to Live and the Bundle has completed the Workflow process.
