Search and Replace Tool
Last Updated: 12 Jan 2021
The search and replace tool allows you to search for a single word or a phrase and replace it with a different text value.
You can also select which part of the system you would like to search in and filter by asset type.
The search and replace tool lets you replace a word or phrase in text fields and anywhere where the word appears in an editable location. Put another way, replacing text matches includes, among other things, attribute and metadata fields associated with matching search results.
Prerequisites
For this tool to work, indexing in the Search Manager needs to be turned on. For more information on the Search Manager, refer to the Search manual.
If a matched asset has workflow applied to it, the tool will only replace a word or phrase on that asset if it meets either of these requirements:
- The asset's status is in Safe edit.
- The user making the changes is an approver of all steps of the workflow.
Search Terms
This section allows you to specify the details of the terms that you want to search and replace.
- Search String: Enter one or more words you want to search for.
- Replace String: Enter the text that will replace the searched string.
- Match Case of Target String: Check this box to only return an asset if its contents match the case of the search term you enter. If you leave this box unchecked, an asset will be returned if its content matches the search term, whether or not it is the same case.
Search Restrictions
This section allows you to specify the details of the assets to include in the search.
- Asset Types: Select one or more asset types to include in the search. To include all asset types in the search, leave this field blank.
- Asset Status: Select one or more asset Statuses to include in the search. You must select at least one Status from the list for the search to work.
Search Location
This section allows you to specify which part of the system to search in.
- Root Node: Select one or more root nodes to narrow the search under.
- System Wide: Check this box to search the entire Matrix system.
You need to enter either the Root Node or select System Wide for the search to work.
Search and Replace Example
To perform a search and replace, follow the steps outlined below.
- Enter the term or phrase you want to search for in the Search String field.
- Enter the term or phrase that will replace the searched term in the Replace String field.
- Select the asset type to search in the Asset Types to search field. If you want to search within all asset types leave this field blank.
- Select the type of Status the asset must be to be included in the search. You need to select at least one Status from the list for the search and replace to work.
- Select either a Root Node to search in (for example, your Site) or search system wide. You need to select at least one option for the search and replace to work.
- Click Commit. A HIPO job will appear in the editing screen.
If an asset has been found that contains the search term, it will be listed in the HIPO Job, For example, in the example above, the Newsletter and the News assets contain the searched term.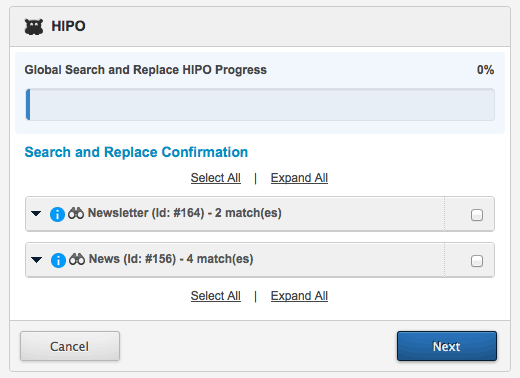
To find where in the asset the term has been found, click on the black arrow next to the name of the asset. Squiz Matrix will highlight where it found the term.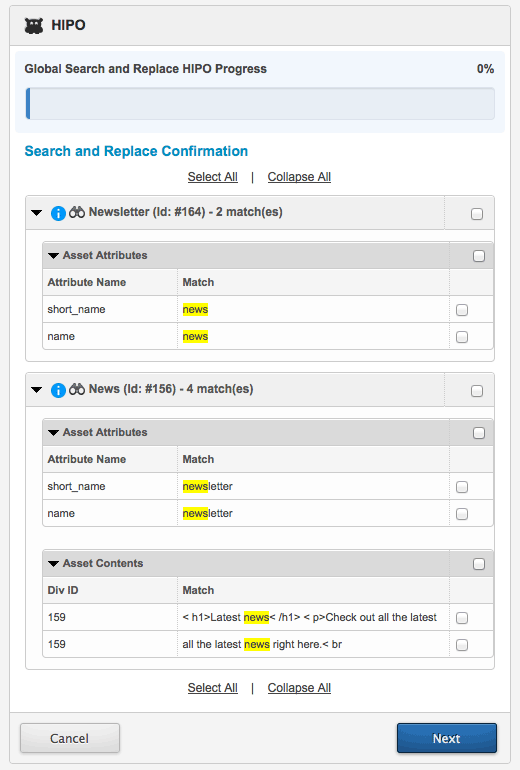
- Select which occurrences you want to replace by clicking on the checkbox on the right side. If you want to replace all occurrences, click on the Select All hyperlink located at either the top or bottom of the screen.
- Once you have selected which occurrences to replace, click the Next button. The HIPO Job will continue and the search and replace will happen for the assets you selected on the previous screen. If you no longer want to perform the search and replace, click the Cancel button.
