Online Poll
Last Updated: 17 Dec 2015
An Online Poll asset allows you to add a question to your Site where users can vote. In addition to displaying the poll question, you are able to display the results for the current poll, as well previous poll questions and their results.
Bookmarks to the headings on this page:
The Online Poll page can be set up to allow users to vote once or multiple times. If it has been set up so they can only vote once, the question will appear the first time they visit the page. Once they have voted, they will see the results of the current question or can view previous poll results. The figure below shows how this process works through the use of the Bodycopy assets created under the Online Poll page in the Asset Map.
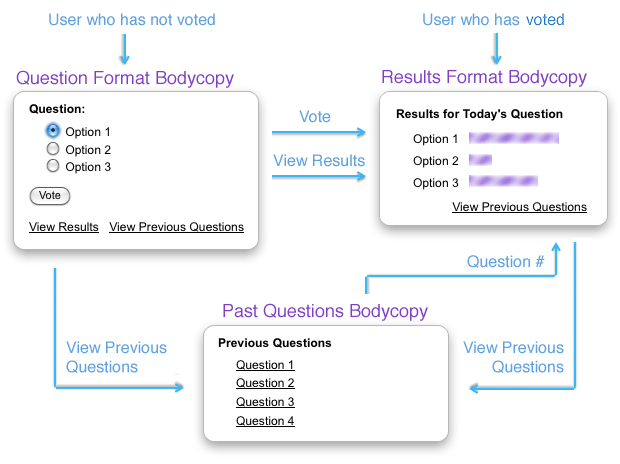
The process of voting on the Online Poll (user can only vote once)
If it has been set up so the user can vote multiple times, the question will appear every time they visit the Online Poll page. They can either vote, click through to see the results of the current question or view previous poll results. The figure below shows how this process works through the use of the Bodycopy assets created under the Online Poll page in the Asset Map.
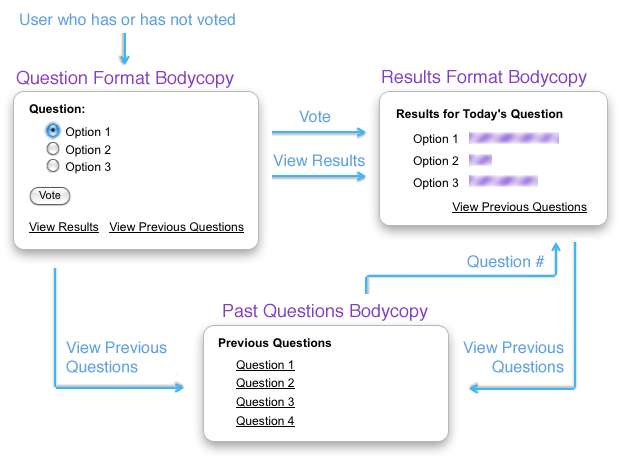
The process of voting on the Online Poll (user can vote multiple times)
Once your Online Poll is created, you can configure its settings on its associated asset screens. The majority of these screens are the same or similar to those for a Standard Page and are described in the Asset Screens manual. In this chapter we will only describe the Details screen, which is different for an Online Poll.
Additional Dependant Assets
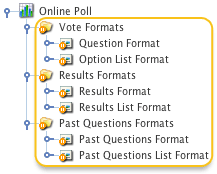
The additional dependant assets
When you create an Online Poll page, several assets are automatically created beneath it, as highlighted in the figure to the right. You can use these assets to define the contents and layout of the Online Poll page.
- Vote Formats: this Folder contains the following Bodycopies:
- Question Format: this Bodycopy allows you to format the layout for the current question that is being voted on by users.
- Option List: this Bodycopy allows you to format the layout of the answers for the current question. This layout is shown within the Question Format Bodycopy.
- Results Formats: this Folder contains the following Bodycopies:
- Results Format: this Bodycopy allows you to format the overall layout for the results for each poll question.
- Results List Format: this Bodycopy allows you to format the layout the result for each answer to a poll question. This layout is shown within the Results Format Bodycopy.
- Past Questions Formats: this Folder contains the following Bodycopies:
- Past Questions Format: this Bodycopy allows you to format the overall layout for all past questions that have been asked on the Online Poll page.
- Past Questions List Formats: this Bodycopy allows you to format the layout for each past question that has been asked on the Online Poll page. This layout is shown within the Past Questions Format Bodycopy.
Details Screen
The Details screen allows you to configure the settings of the Online Poll. For more information about the Status, Future Status, Thumbnail and Details section of the screen, refer to the Details Screen chapter in the Asset Screens manual.
Poll Questions
This section allows you to add Poll Questions to the Online Poll and select a question to use as the current question. The Poll Questions section of the Details screen is shown in the figure below.
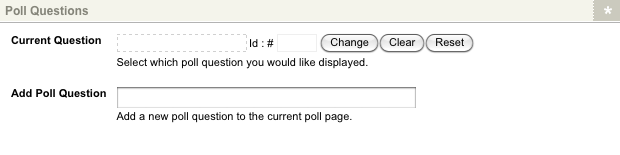
The Poll Questions section of the Details screen
The fields available are as follows:
- Current Question: select which Poll Question to show on the Online Poll page.
-
Add Poll Question: this field allows you to add a new Poll Question to the Online Poll page. By default, no questions will be added to the Online Poll page. To add a new question, enter the new question into this field and click Commit. A new Poll Question asset will appear under the Online Poll page in the Asset Map, as highlighted in the figure to the right. Once you have added the question, you can add options and change various settings for that question on the Details screen. For more information about this screen refer to the Details Screen for a Poll Question section in this chapter.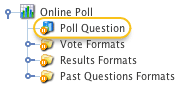
A Poll Question
Vote Options
This section allows you to select whether or not a user can vote multiple times for the current question that is being displayed. The Vote Options section of the Details screen is shown in the figure below.

The Vote Options section of the Details screen
If Allow Multiple Voting is set to Yes, the user will be able to vote multiple times. Every time they visit the Online Poll page, the Question Format Bodycopy is displayed where they can vote on the question.
If Allow Multiple Voting is set to No, they will only be able to vote once. When they first visit the Online Poll page, the Question Format Bodycopy is displayed where they can vote on the question. Once they have voted, every time they visit the page, the Results Format Bodycopy is displayed where they can view the results for the current question.
Tip: If you want to allow public users to vote, set Allow Multiple Voting to Yes, otherwise the public user will only be able to vote once for each question.
Label Options
This section allows you to change the text that appears on the buttons and hyperlinks on theOnline Poll page. The Label Options section of the Details screen is shown in the figure below.
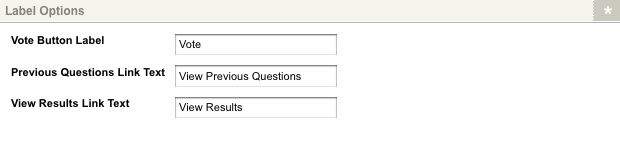
The Label Options section of the Details screen
The fields available are as follows:
- Vote Button Label: enter the text to appear on the vote button. By default this is set to Vote.
- Previous Questions Link Text: enter the text to appear on the hyperlink to the previous poll questions. By default this is set to View Previous Questions.
- View Results Link Text: enter the text to appear on the hyperlink to the results for the current question. By default this is set to View Result.
New Window
This section allows you to change the appearance of the new window that shows the results of the current question. This window appears when a user has clicked the Vote button. The New Window section of the Details screen is shown in the figure below.
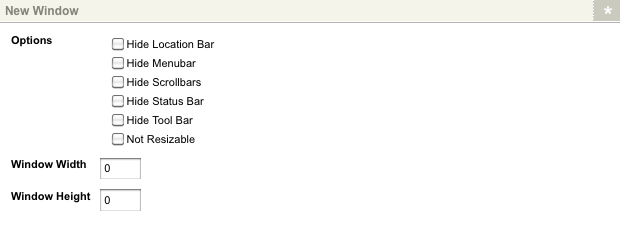
The New Window section of the Details screen
The fields available are as follows:
- Options: select which features of the new window you want to hide from the user.
- Window Width: enter the width of the new window in pixels. By default this is set to 0 meaning that it will open with the same width as the current window.
- Window Height: enter the height of the new window in pixels. By default this is set to 0 meaning that it will open with the same height as the current window.
Graph Options
The section allows you to specify the format of the results graph that is shown on the Results Format Bodycopy. The Graph Options section of the Details screen is shown in the figure below.
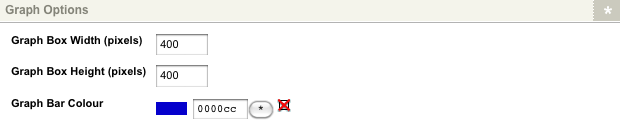
The Graph Options section of the Details screen
The fields available are as follows:
- Graph Box Width (pixels): enter the width of the graph in pixels. By default this is set to 400 pixels.
- Graph Box Height (pixels): enter the height of the graph in pixels. By default this is set to 400 pixels.
-
Graph Bar Colour: select the colour of the graph. To do this, click on the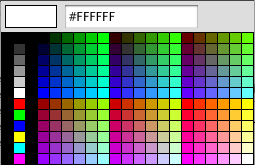
The colour picker pop-up button – the colour picker pop up will appear, as shown in the figure to the
right. Double click on the colour you want to use. The colour picker pop up will close and a tick will appear in the Graph Bar Colour field to indicate that it has been changed. Once you have done that, click Commit. Alternatively, you can enter the # value of the colour into the field.
By default this is set to #0000cc, which is blue.
button – the colour picker pop up will appear, as shown in the figure to the
right. Double click on the colour you want to use. The colour picker pop up will close and a tick will appear in the Graph Bar Colour field to indicate that it has been changed. Once you have done that, click Commit. Alternatively, you can enter the # value of the colour into the field.
By default this is set to #0000cc, which is blue.
Poll Questions
Each question that appears on the Online Poll page is added as a separate asset in the Asset Map. These assets are known as Poll Questions. For each poll question you can add, edit and remove the options that the user can select and view the number of votes that each option has received.
Adding a Poll Question
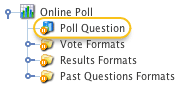
A Poll Question
To add a Poll Question, go to the Details screen of the Online Poll page. In the Add Poll Question field enter the question and click Commit. A new Poll Question asset will appear under the Online Poll page in the Asset Map, as highlighted in the figure to the right.
Editing a Poll Question
Once you have added a question, to edit it right click on the Poll Question asset in the Asset Map and select Details. On this screen you can add, edit and remove option as well as view the number of votes that each option has. For more information about the Details screen refer to the Details Screen for a Poll Question section.
Deleting a Poll Question
To delete a Poll Question, move the Poll Question asset to the Trash. For more information on how to delete an asset, refer to the Concepts manual.
Status of a Poll Question
If a Poll Question has been selected as the current question, it does not need to have a Status of Live to appear to the public. In other words, it will still appear on a publicly viewable Online Poll page if it has a Status of Under Construction. This is so that the page does not appear broken. For a Poll Question to appear within the list of past questions, however, if needs to have a Status of Live.
Details Screen for a Poll Question
The Details screen of a Poll Question allows you to add, edit and remove the options that the user can select and view the number of votes that each option has received. For more information about the Status, Future Status, Thumbnail and Details section of the screen, refer to the Details Screen chapter in the Asset Screens manual.
Poll Options
This section allows you to add, edit, delete and rearrange the options that the user can select for this question. It also allows you to view the number of votes that each option has received.
The fields available are as follows:
- Current Options: by default, the Current Options list is empty as shown in the figure above. Once you have added new options, they will appear in this list, as shown in the figure below.
For each option, the following information is displayed:
The Current Options list- Poll Option: enter the text for the option for the question. By default, this will be similar to Poll Option Text #1.
- Votes: this field displays the number of votes the option has received. For example, in the figure above the first option has received 1 vote but the second vote has not received any votes.
- Delete: to delete an option from the list click the Delete box and click Commit.
- Move: this field allows you to re-order the options. Click on either the
 up or
up or  down arrow to move the page. Once you have re-ordered the options, click Commit.
down arrow to move the page. Once you have re-ordered the options, click Commit.
Tip: When you re-order the options, remember to click Commit. If you do not click Commit, the system will not save the order of the pages.
- Clear Votes: this field allows you to clear the votes an option has received on the poll question. To clear votes, select this field and click Commit; the votes on the specified option(s) will be removed.
- Add New Options: this field allows you to add options to the question. Select the number of options you want to add from the list provided and click Commit. Each option will appear in the Current Options list. You can add as many options as you want to a question.
- Allow Multiple Selections: select whether or not the user can select multiple options for the question. If this is set to No, radio buttons will appear for each option where the user can only select one option. If this is set Yes, check boxes will appear for each option where the user can select multiple values. By default this is set to No.
Voting Records
This section allows you to delete the votes that users have made. By default, if no votes have been made, a message will appear in this section, as shown in the figure below.

The Voting Records section of the Details screen
Once a vote has been made, a list will appear, as shown in the figure below. From this list, select which user you want to delete the vote(s) for and click Commit. That users vote(s) will be deleted and they can vote again if they want to.

The Voting Records section
Question Format Bodycopy
The Question Format Bodycopy asset is used to define the layout for the current question that is being voted on by users. For example, for the Online Poll page shown in the figure below, the question and its answers are being shown along with a hyperlink to the results for the current question and a hyperlink to the previous questions that have been voted on. This has been defined in the Question Format Bodycopy.
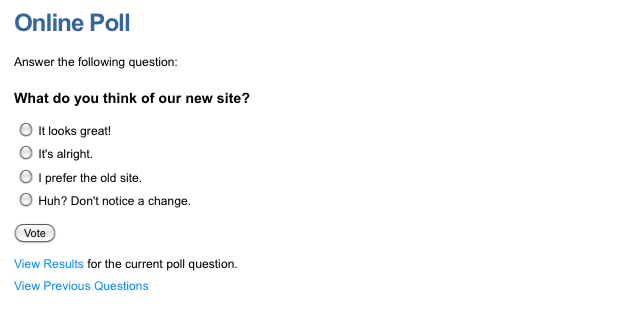
An Online Poll (Question)
To change what information is being shown, right click on the Question Format Bodycopy in the Asset Map and select Edit Contents. Click on the ![]() icon – the WYSIWYG Editor will appear where you can
use keyword replacements and formatting to layout the information to show on the page. The figure below shows the information that has been added into the WYSIWYG Editor for the Online Poll page shown in the figure above.
icon – the WYSIWYG Editor will appear where you can
use keyword replacements and formatting to layout the information to show on the page. The figure below shows the information that has been added into the WYSIWYG Editor for the Online Poll page shown in the figure above.
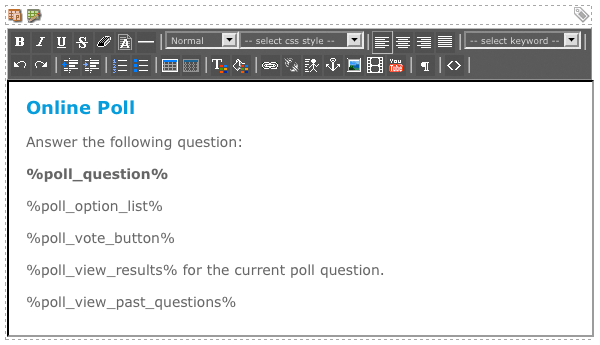
The WYSIWYG Editor on the Question Format Bodycopy
Keyword Replacements on the Question Format Bodycopy
A list of keyword replacements is provided in the WYSIWYG Editor toolbar on the Edit Contents screen of the Question Format Bodycopy. You can use these keyword replacements in conjunction with text, images and links etc to layout what to show for the current question.
Tip: You need to at least include the keyword replacements Question, Option List and Vote Button so that the question can be displayed on the Online Poll page.
The standard keyword replacements that are available include the following:
- Question: this will show the value that has been entered into the Poll Question field on the Details screen of the current question.
- Date: this will show the date that the current question was created.
Tip: You can change the date the question was created on the Settings screen of the Poll Question asset.
- Option List: this will show the list of options that the user can select from for the current question.
- Vote Button: this will show a button that the user can press to submit their vote. When they click this button, the results for the current question will appear within the same window.
- Vote Button (Opens results in a new window): this will show a button that the user can press to submit their vote. When they click this button, a new window will appear displaying the results for the current question.
- Vote Button Javascript: this keyword replacement allows you to show an image to use as the vote button. The user will be able to click on the image to submit their vote. When they click this image, the results for the current question will appear within the same window.
- Vote Button Javascript (Opens results in a new window): this keyword replacement allows you to show an image to use as the vote button. The user will be able to click on the image to submit their vote. When they click this image, a new window will appear displaying the results for the current question.
- View Results Link: this will show a hyperlink to the results for the current question.
- View Results URL: this will show the URL to the results for the current question.
- View Past Questions: this will show a hyperlink to the list of previous poll questions.
- View Past Questions URL: this will show the URL to the list of previous poll questions.
- A link to Active Question: this will show a hyperlink to the current question. The value entered into the Poll Question field on the Details screen of the current question is used as the text for the hyperlink.
- A link to Active Question Results: this will show a hyperlink to the results for the current question. The value entered into the Poll Question field on the Details screen of the current question is used as the text for the hyperlink.
- A link to Active Question with creation date: this will show a hyperlink to the current question. The value entered into the Poll Question field on the Details screen of the current question along with the date it was created is used as the text for the hyperlink.
- A link to Active Question Results with creation date: this will show a hyperlink to the results for the current question. The value entered into the Poll Question field on the Details screen of the current question along with the date it was created is used as the text for the hyperlink.
Option List Format Bodycopy
The Option List Format Bodycopy asset is used to format the layout of the answers for the current question. This layout is shown within the Question Format Bodycopy. For example, for the Online Poll page shown in the figure below, the section that has been defined in the Option List Format Bodycopy has been highlighted. For each option in the list, the radio button and option text is shown.
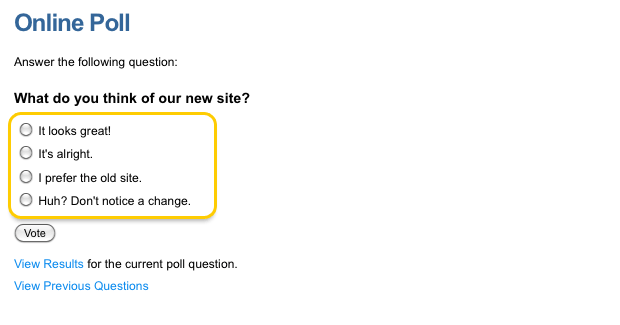
The List Format on an Online Quiz
To change what information is being shown, right click on the Option List Format Bodycopy in the Asset Map and select Edit Contents. Click on the ![]() icon – the WYSIWYG Editor will appear where you can
use keyword replacements and formatting to layout the information to show on the page. The figure below shows the information that has been added into the WYSIWYG Editor for the Online Poll page shown in the figure above.
icon – the WYSIWYG Editor will appear where you can
use keyword replacements and formatting to layout the information to show on the page. The figure below shows the information that has been added into the WYSIWYG Editor for the Online Poll page shown in the figure above.
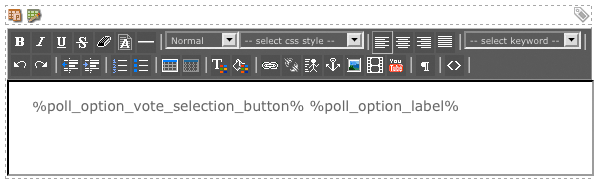
The WYSIWYG Editor on the Option List Bodycopy
Keyword Replacements on the Option List Format Bodycopy
A list of keyword replacements is provided in the WYSIWYG Editor toolbar on the Edit Contents screen of the Option List Format Bodycopy. You can use these keyword replacements in conjunction with text, images and links etc to layout what to show for each option.
Tip: You need to at least include the keyword replacements Option Selection (Radio button or Checkbox) and Option Label so that each option is displayed on the Online Poll page.
The standard keyword replacements that are available include the following:
- Option Label: this will show the text for the option. This is the value entered into the Poll Option field on the Details screen of the Poll Question.
- Option Number: this will show the number of the option. This is based on the order of the options on the Details screen of the Poll Question.
- Option Selection (Radio button or Checkbox): this will show either a radio button or a check box for the option. A radio button will appear if the Allow Multiple Selections field on the Details screen of the Poll Question asset is set to No. If this field is set to Yes, however, check boxes will appear.
Results Format Bodycopy
The Results Format Bodycopy asset is used to define the overall layout for the results for each poll question. This includes the results for the current question and all previous poll questions. For example, for the Online Poll page shown in the figure below, the question, its results and a hyperlink to the previous questions that have been voted on are being shown. This has been defined on the Results Format Bodycopy.
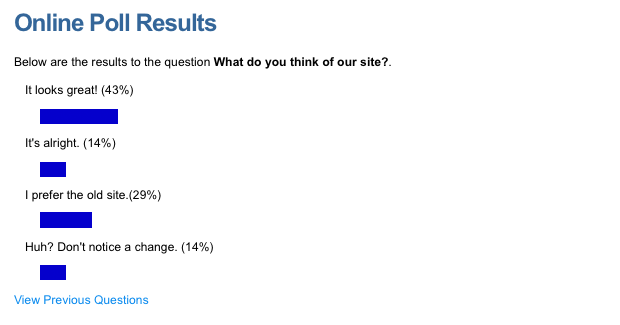
An example of the Results Format on an Online Poll
To change what information is being shown, right click on the Results Format Bodycopy in the Asset Map and select Edit Contents. Click on the ![]() icon – the WYSIWYG Editor will appear where you can use
keyword replacements and formatting to layout the information to show on the page. The figure below shows the information that has been added into the WYSIWYG Editor for the Online Poll page shown in the figure above.
icon – the WYSIWYG Editor will appear where you can use
keyword replacements and formatting to layout the information to show on the page. The figure below shows the information that has been added into the WYSIWYG Editor for the Online Poll page shown in the figure above.
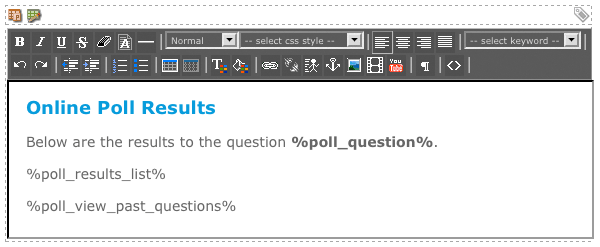
The WYSIWYG Editor on the Rules Format Bodycopy
Keyword Replacements on the Results Format Bodycopy
A list of keyword replacements is provided in the WYSIWYG Editor toolbar on the Edit Contents screen of the Results Format Bodycopy. You can use these keyword replacements in conjunction with text, images and links etc to layout what to show for the results page.
Tip: You need to at least include the keyword replacement Results List so that the results for the question are displayed on the Online Poll page.
The standard keyword replacements that are available include the following:
- Question: this will show the value that has been entered into the Poll Question field on the Details screen of the question.
- Date: this will show the date that the question was created.
Tip: You can change the date the question was created on the Settings screen of the Poll Question asset.
- View Results Link: this will show a hyperlink to the results for the current question.
- View Results URL: this will show the URL to the results for the current question.
- View Past Questions: this will show a hyperlink to the list of previous poll questions.
- View Past Questions URL: this will show the URL to the list of previous poll questions.
- A link to Active Question: this will show a hyperlink to the current question. The value entered into the Poll Question field on the Details screen of the current question is used as the text for the hyperlink.
- A link to Active Question Results: this will show a hyperlink to the results for the current question. The value entered into the Poll Question field on the Details screen of the current question is used as the text for the hyperlink.
- A link to Active Question with creation date: this will show a hyperlink to the current question. The value entered into the Poll Question field on the Details screen of the current question along with the date it was created is used as the text for the hyperlink.
- A link to Active Question Results with creation date: this will show a hyperlink to the results for the current question. The value entered into the Poll Question field on the Details screen of the current question along with the date it was created is used as the text for the hyperlink.
- Results List: this will show the results for the question.
Please note additional keyword replacements are available for the vote button. As you cannot vote on the results page, these keyword replacements should be ignored.
Results List Format Bodycopy
The Results List Format Bodycopy asset is used to format the layout of the result for each answer to a poll question. This layout is shown within the Results Format Bodycopy. For example, for the Online Poll page shown in the figure below, the section that has been defined in the Results List Format Bodycopy has been highlighted. For each option in the list, the option text, the percentage of votes it received and a graph of the results is shown.
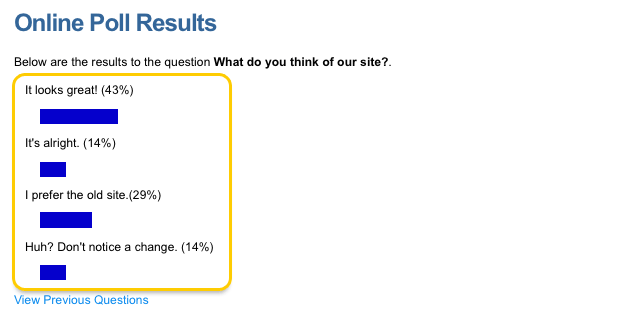
An example of the Results List Format on an Online Poll
To change what information is being shown, right click on the Results List Format Bodycopy in the Asset Map and select Edit Contents. Click on the ![]() icon – the WYSIWYG Editor will appear where you
can use keyword replacements and formatting to layout the information to show on the page. The figure below shows the information that has been added into the WYSIWYG Editor for the Online Poll page shown in the figure above.
icon – the WYSIWYG Editor will appear where you
can use keyword replacements and formatting to layout the information to show on the page. The figure below shows the information that has been added into the WYSIWYG Editor for the Online Poll page shown in the figure above.
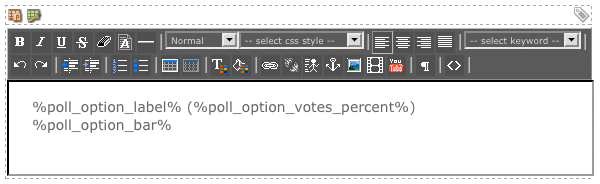
The WYSIWYG Editor on the Results List Format Bodycopy
Keyword Replacements on the Results List Format Bodycopy
A list of keyword replacements is provided in the WYSIWYG Editor toolbar on the Edit Contents screen of the Results List Format Bodycopy. You can use these keyword replacements in conjunction with text, images and links etc to layout what to show for each answer to a question.
Tip: You need to at least include the keyword replacements Option Label and Option Votes (Number) so that the results for each option are displayed on the Online Poll page.
The standard keyword replacements that are available include the following:
- Option Number: this will show the number of the option. This is based on the order of the options on the Details screen of the Poll Question.
- Option Label: this will show the text for the option. This is the value entered into the Poll Option field on the Details screen of the Poll Question.
- Option Graph Bar: this will show a graph of the number of votes the option has received.
- Option Votes (Number): this will show the number of votes the option has received.
- Option Votes (Percent): this will show the percentage of votes the option has received.
Past Questions Format Bodycopy
The Past Questions Format Bodycopy asset is used to define the overall layout for all past questions that have been asked on the Online Poll page.
Tip: A Poll Question needs to have a Status of Live to appear in the past questions list.
For example, for the Online Poll page shown in the figure below, each question that has been asked is displayed. This has been defined in the Past Questions Format Bodycopy.

An Online Poll (Past questions)
To change what information is being shown, right click on the Past Questions Format Bodycopy in the Asset Map and select Edit Contents. Click on the ![]() icon – the WYSIWYG Editor will appear where you
can use keyword replacements and formatting to layout the information to show on the page. The figure below shows the information that has been added into the WYSIWYG Editor for the Online Poll page shown in the figure above.
icon – the WYSIWYG Editor will appear where you
can use keyword replacements and formatting to layout the information to show on the page. The figure below shows the information that has been added into the WYSIWYG Editor for the Online Poll page shown in the figure above.
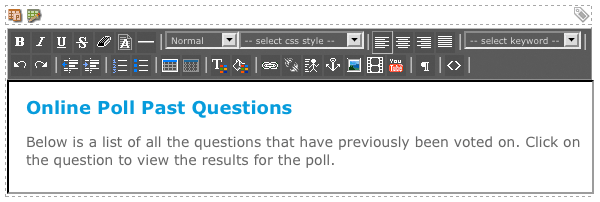
The WYSIWYG Editor on the Past Questions Format Bodycopy
Keyword Replacements on the Past Questions Format Bodycopy
A list of keyword replacements is provided in the WYSIWYG Editor toolbar on the Edit Contents screen of the Past Questions Format Bodycopy. You can use these keyword replacements in conjunction with text, images and links etc to layout what to show on the page.
Tip: You need to at least include the keyword replacement Question List so that the list of previous Poll Questions is displayed on the Online Poll page.
The standard keyword replacements that are available include the following:
- Question List: this will show the list of previous poll questions, including the current question. Each question will be hyperlinked to the Results Format Bodycopy. In other words, when the user clicks on the hyperlink, the results for that question will be shown.
- Question List (with creation dates): this will show the list of previous poll questions and the date they were created. Each question will be hyperlinked to the Results Format Bodycopy. In other words, when the user clicks on the hyperlink, the results for that question will be shown. This list will include the current question.
- Question List (without active question): this will show the list of previous poll questions, without the current question. Each question will be hyperlinked to the Results Format Bodycopy. In other words, when the user clicks on the hyperlink, the results for that question will be shown.
- Question List (with dates, without active question): this will show the list of previous poll questions and the date they were created. Each question will be hyperlinked to the Results Format Bodycopy. In other words, when the user clicks on the hyperlink, the results for that question will be shown. This list will not include the current question.
- A link to Active Question: this will show a hyperlink to the current question. The value entered into the Poll Question field on the Details screen of the current question is used as the text for the hyperlink.
- Date: this will show the date that the current question was created.
Past Questions List Format Bodycopy
The Past Questions List Format Bodycopy asset is used to define the layout for each past question that has been asked on the Online Poll page. This layout is shown within the Past Questions Format Bodycopy. For example, for the Online Poll page shown in the figure below, the section that has been defined in the Past Questions List Format Bodycopy has been highlighted. For each question, a hyperlink to the questions results is shown.
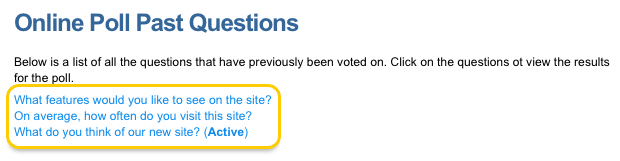
An example of the Past Questions List Format on an Online Quiz
To change what information is being shown, right click on the Past Questions List Format Bodycopy in the Asset Map and select Edit Contents. Click on the ![]() icon – the WYSIWYG Editor will appear where
you can use keyword replacements and formatting to layout the information to show on the page. The figure below shows the information that has been added into the WYSIWYG Editor for the Online Poll page shown in the figure above.
icon – the WYSIWYG Editor will appear where
you can use keyword replacements and formatting to layout the information to show on the page. The figure below shows the information that has been added into the WYSIWYG Editor for the Online Poll page shown in the figure above.
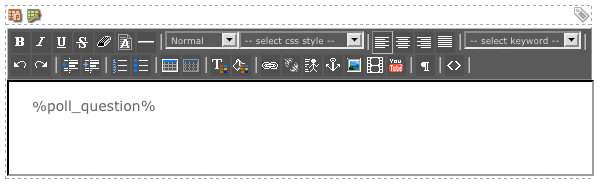
The WYSIWYG Editor on the Past Questions List Format Bodycopy
Keyword Replacements on the Past Questions List Format Bodycopy
A list of keyword replacements is provided in the WYSIWYG Editor toolbar on the Edit Contents screen of the Past Questions List Format Bodycopy. You can use these keyword replacements in conjunction with text, images and links etc to layout what to show for each question in the list.
Tip: You need to at least include the keyword replacement Questions so that each question is listed on the Online Poll page.
The standard keyword replacements that are available include the following:
- Questions: this will show a hyperlink to the question. The value entered into the Poll Question field on the Details screen of the question is used as the text for the hyperlink.
Please note, a number of other keyword replacements appear in the list. For more information about these keyword replacements, refer to the Concepts manual.
