Marketo Bridge
Last Updated: 17 Dec 2015
This entire manual refers to a feature that was added in version 4.10.2
The Marketo Bridge allows you to integrate with a Marketo service, allowing your Squiz Matrix system to collect user data through site interaction and submit this data to Marketo for analysis.
Collected data can be leveraged to intelligently deliver the right content at the right time for your users on the web and in email communications.
Bookmarks to the headings on this page:
Once your Marketo Bridge asset is created, you can configure its settings on its associated asset screens.
The majority of the screens available on the Marketo Bridge are similar to those of a Standard Page and are described in the Asset Screens manual.
In this chapter we will describe the Details screen of the Marketo Bridge.
The Details screen allows you to configure the settings of the Marketo Bridge, including how data is pushed and retrieved to and from the Marketo service.
For more information on the Status, Future Status, Thumbnail and Details sections of the screen, refer to the Details Screen chapter in the Asset Screens manual.
Marketo Settings
The Marketo Settings section of the Details screen allows you to configure the connection to the Marketo service. The Marketo Settings section is shown in the figure below.
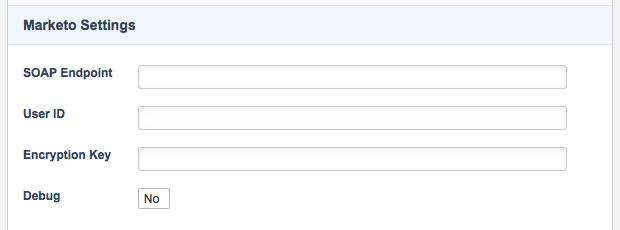
The Marketo Settings section of the Details screen
The information required in this section can be found in the SOAP API section of the Admin interface on the Marketo website. The fields available are as follows:
- SOAP Endpoint: enter the full path of the Marketo SOAP endpoint.
- User ID: enter your Marketo user ID.
- Encryption Key: enter the encryption key for the SOAP API.
- Debug: this toggle will allow you to set the Marketo Bridge asset to debug mode. When this option is enabled, all requests and responses between Matrix and Marketo will be logged in error log.
Get Lead API Settings
The Get Lead API Settings section of the Details screen allows you to configure the Get Lead process to retrieve data from Marketo.
For more information on this process and and example of the Get Lead API, view the Get Lead appendix.
The Get Lead API Settings section is shown in the figure below.
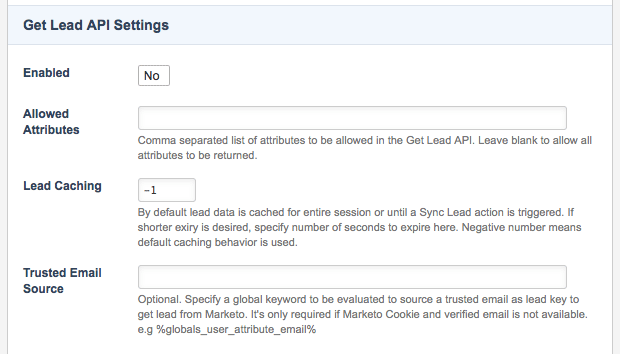
The Get Lead API Settings section of the Details screen
The fields available in this section are as follows:
- Enabled: select whether or not to enable Get Lead data retrieval. This will allow the Marketo Bridge to retrieve lead data previously stored in Marketo.
- Allowed Attributes: specify the attributes (comma-separated) to be allowed on the Get Lead API. This will determine the attribute information retrieved. Leave this field blank to return all available attribute data.
- Lead Caching: by default, lead data is cached for the entire session, or until a Sync Lead action is triggered. If a shorter expiry time is required, this can be specified in this field, in seconds. A negative integer in this field will use the asset's default caching behaviour.
- Trusted Email Source: specify a global keyword replacement to evaluate a trusted email address to use as the lead key when retrieving data from Marketo. This is required if a Marketo cookie and verified email address is not available.
Sync Lead API Settings
The Sync Lead API Settings section of the Details screen allows you to configure the Sync Lead process to push collected user data to Marketo.
For more information on this process and and example of the Sync Lead API, view the Sync Lead appendix.
The Sync Lead API Settings section is shown in the figure below.
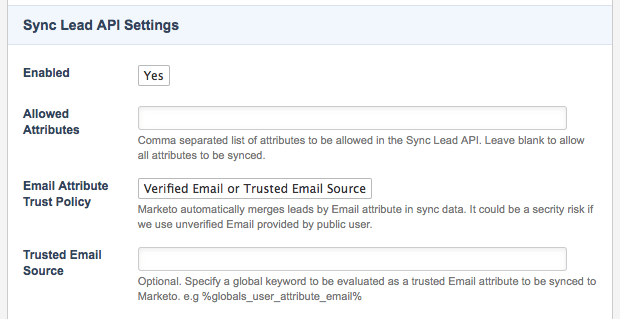
The Sync Lead API Settings section of the Details screen
The fields available in this section are as follows:
- Enabled: select whether or not to enable Sync Lead data pushing. This will allow the Marketo Bridge to sync collected user lead data to Marketo.
- Allowed Attributes: specify the attributes (comma-separated) to be allowed on the Sync Lead API. This will determine the attribute information pushed. Leave this field blank to sync all available attribute data.
- Email Attribute Trust Policy: be default, Marketo will automatically merge leads by an 'Email' attribute in the sync data. This could pose a potential security risk, if an unverified email is used, provided by a public user. This field specifies the policy concerning these 'Email'
attributes.
The options available are:- Verified Email or Trusted Email Source
- Any Email passed to API
- Trusted Email Source: specify a global keyword replacement to evaluate a trusted email address to be synced to Marketo. This is required if a Marketo cookie and verified email address is not available.
Munchkin API Settings
The Marketo Settings section of the Details screen allows you to configure Marketo's 'Munchkin' API as an alternative Sync Lead process.
Due to having no daily request limit, the Munchkin API is useful when dealing with large scale activity tracking. For more information, view the Munchkin API appendix.
The Munchkin API Settings section is shown in the figure below.
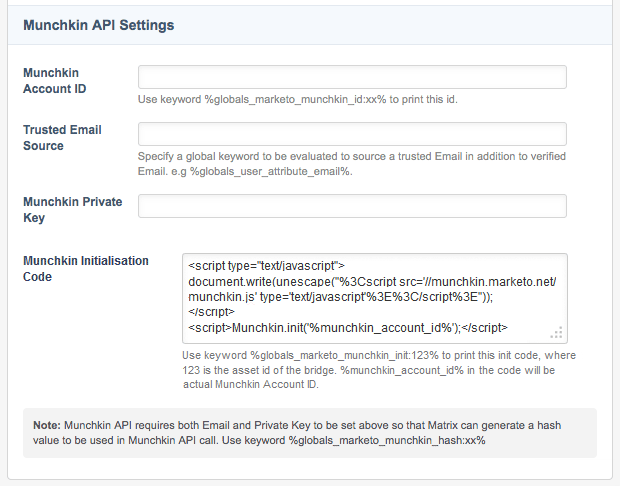
The Munchkin API Settings section of the Details screen
The information required in this section can be found in the Munchkin section of the Admin interface on the Marketo website. The fields available are as follows:
- Munchkin Account ID: specify your Munchkin account ID.
- Trusted Email Source: specify a global keyword replacement to evaluate a trusted email address to be used, in addition to the verified email.
- Munchkin Private Key: enter the private key for the Munchkin API.
- Munchkin Initialisation Code: the code for initalising the Munchkin API call. You can use the global keyword to print this code, where X is the asset ID of the Marketo Bridge.
