Type Formats
Last Updated: 17 Dec 2015
The Type Formats Folder
By default, when you create a Paint Layout, a Type Formats Folder containing a Default Format Bodycopy is created underneath it, as highlighted in the figure to the right.
Bookmarks to the headings on this page:
This is used to define what information to display for the asset. For example, in the page shown in the figure below, the title and published information is being shown. This has been defined in the Default Format Bodycopy.
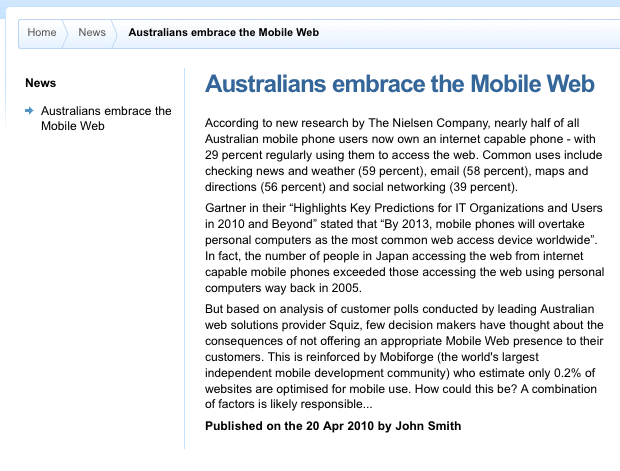
A Paint Layout on a Site displaying the title, published date and publisher
This default format, however, is used for all asset types that the Paint Layout is applied to. For example, if you apply this Paint Layout to a Standard Page and a Folder, the layout defined in the Default Format Bodycopy will be used for both asset types. You can, however, create a Bodycopy asset for each asset type.
For example, you can create a Bodycopy for the Standard Page and a Bodycopy for the Folder.
The advantages of creating a Type Format Bodycopy for a specific asset type are as follows:
- You can change the layout for each asset type without having to create different Paint Layouts. For example, you can show the last updated information for Standard Pages but show the published information for Folders.
- Squiz Matrix can provide you with more specific keyword replacements to use within the Bodycopy. For example, for a PDF File, along with the standard keyword replacements it can also show the keyword replacements File Size and Friendly name for the file. These additional keyword replacements will appear in the select keyword list in the WYSIWYG Editor toolbar.
Creating a Type Format Bodycopy
To create a Type Format Bodycopy, right click on the Paint Layout and select Details. In the Custom Layout Settings section, select the asset type in the Add Custom Asset Type field and click Commit. The asset type will be listed in the Custom Asset Types field, as shown in the figure below.
The Custom Asset Types field listing the Standard Page asset type
The Type Format Bodycopy
The Bodycopy will also appear under the Type Formats Folder in the Asset Map, as highlighted in the figure to the right.
By default the Inherit Types flag will be ticked. This means that the child types of the selected asset type will also use the layout that is defined in this Bodycopy. For example, if you have selected a User asset type, and checked the inherit box, then the Users, Backend Users, System Administrators
and the Root User will also use the layout defined in the Bodycopy. If you do not want to use the Bodycopy for the child types, deselect this box and click Commit.
To add additional Bodycopy assets, select the asset type from the Add Custom Asset Type list
and click Commit.
Editing a Type Format Bodycopy
To edit a Type Format Bodycopy, right click on the Bodycopy in the Asset Map and select Edit Contents. Format the layout of the Paint Layout in the WYSIWYG Editor through the keyword replacements listed in the toolbar. For more information on the standard keyword replacements, refer to the Formatting a Paint Layout chapter in this manual.
Tip: If you do not include the keyword replacement Asset Contents on the Bodycopy, the content of the asset that you apply the Paint Layout to will not be shown on the page.
Deleting a Type Format Bodycopy
To delete a Type Format Bodycopy, right click on the Paint Layout in the Asset Map and select Details. In the Layout Settings section, click the Remove box for the type format that you want to delete and click Commit. The Type Format Bodycopy will be removed from the Type Formats Folder in the Asset Map.
