Asset Finder
Last Updated: 17 May 2017
The Asset Finder allows you to navigate the assets within your system, locating and redirecting to any asset you want to edit. To open the Asset Finder, click on the asset finder button, located in the tool bar.
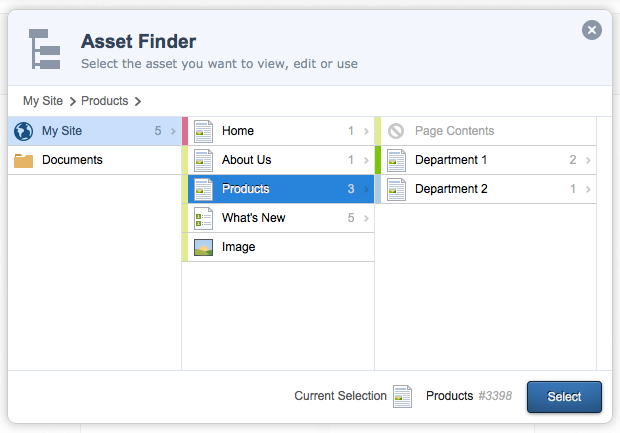
The Status of each asset is indicated by the Status colour displayed to the left of the asset name and icon. For example, in the figure above, the Home page has a Status of Safe Edit (pink), while the About Us page has a Status of Live (light green).
For more information on the Asset Statuses available and their associated colours, view the Squiz Matrix Concepts chapter in the Concepts manual.
Asset Lineage
As you navigate through the assets in your system, the Asset Finder creates a dynamic asset lineage with lineage links. This allows for speedy navigation when backtracking to previously viewed assets.
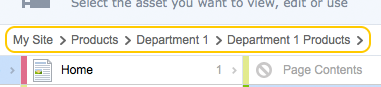
You can navigate quickly to any asset within the lineage of this page by clicking on one of the links in the asset lineage.
Assets in the lineage of the selected asset will also be highlighted.
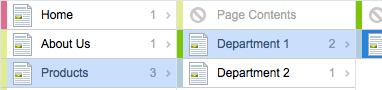
Find Current Asset
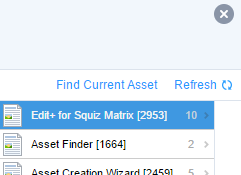
The Find Current Asset button allows you to quickly locate the current asset you are editing within the Asset Finder. This can be useful if you have navigated to a different tree location within the finder, or if you have launched it from an asset selection field that loaded the finder it a completely different location.
Refresh Assets
The Refresh button, when clicked, will reload the assets in the Asset Finder, displaying any changes since the Asset Finder was first loaded, such as newly created assets.
This tool is useful if you are managing a Site with many content editors and frequent changes, or if you have had the Asset Finder open for an extended period of time.
Child Count
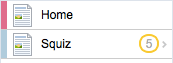
Some assets in the Asset Finder have numbers next to their name. This indicates that the asset is a parent asset and informs the user of the number of children they have.
Selecting a parent asset in the Asset Finder will display its children in a new column, allowing you to select any of these assets.
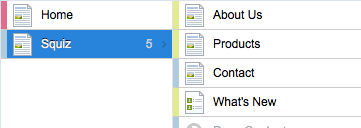
Pagination
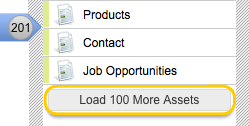
By default, the Asset Finder will only display up to 100 children for each asset.
Parent assets with large numbers of children will provide users with pagination tools to display any remaining children.
You can change the number of children to display before pagination occurs in the Edit+ configuration. You can also specify to disable pagination and display all children, irrespective of the amount. For more information, refer to the Installation Guide chapter.
Selecting an Asset
To select an asset to preview and edit, navigate to the asset in the Asset Finder. Once clicked, the asset will become highlighted.
The name of the asset and its asset ID will be listed in the Current Selection section at the bottom of the Asset Finder.

Once you click the Select button, you will be redirected to the selected asset whilst still staying in Edit Mode.
You can also double click an asset in the Asset Finder to quickly redirect to Edit Mode for that asset.
Customisable Root Nodes
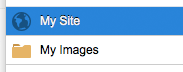
An array of custom root nodes can be listed in the Asset Finder to provide easy access to commonly used areas of your system.
For example, if you have a Folder that contains all of your images, you can add this folder directly under the current Site asset in the Asset Finder. This allows users to navigate directly to that location, in order to easily select any of the images in this folder.
These root nodes can be configured in the Edit+ configuration file as follows:
assetFinderLocations: [],
For the assetFinderLocations option, enter the IDs (separated by commas) of the assets to use as root nodes in the Asset Finder. For example, if the asset ID of the images Folder is 763, the assetFinderLocations option would be configured as follows:
assetFinderLocations: [763]
Hidden Assets
![]()
Assets that are hidden from the navigation menu within your Site, such as Image and Folder assets that you don't want appearing in your site menu, will have a small icon displayed next to them.
You can change the link type of an asset on its Linking screen. For more information, refer to the Linking Screen chapter.
Resizing Columns
The columns can be resized by dragging and dropping the border between each column. These new sizes are only saved for your current browser session and will reset when the browser is restarted.
