Tag Listing Page
Last Updated: 11 May 2016
The Tag Listing Page allows you to list the tagged Thesaurus Terms for the assets in a particular root node, for example your Site. This allows you to create a tag cloud of terms relevant to the content in your Site. These tags could then be linked to Related Asset Listings to display pages with selected tagged terms.
Bookmarks to the headings on this page:
Once your Tag Listing Page is created, you can configure its settings on its associated asset screens. The majority of these screens are the same or similar to those for a Standard Page and are described in the Asset Screens manual. In the chapter, we will discuss the Details screen, which is different for a Tag Listing Page.
Details Screen
The Details screen allows you to configure various settings, including where to find the tags to list and whether or not to only list tags from a specified Thesaurus.
For more information about the Status, Future Status,Thumbnail, Details, Customise Bodycopies, List Position Settings, Dynamic Parameters and Button Text sections, refer to the Details Screen chapter in the Asset Screens manual and the Details Screen chapter in the Asset Listing manual.
Thesaurus Filtering
This section allows you to filter the tag results to only return Thesaurus Terms from a specified Thesaurus.
In the Thesaurus Filtering field, select a Thesaurus to filter the tag results with. Only tagged Thesaurus Terms from that specified Thesaurus will be listed on the Tag Listing Page. To remove a Thesaurus, click the Clear button and click Commit.
Asset Locations
This section allows you to define where to find the tagged terms to show on the Tag Listing Page.The fields that are available in this section are as follows:
- Root Nodes: select which section of the system to source tags to be listed on the Tag Listing Page. For example, if you want to list all of the terms tagged to assets under your Site, select your Site asset in this field. To remove a Root Node, click the Clear button and click Commit.
- Minimum Depth/Height: enter the minimum level of assets from which to list tagged terms from. This option is only used if Direct Links Only is set to No.
- Maximum Depth/Height: enter the maximum level of assets from which to list tagged terms from. This option is only used if Direct Links Only is set to No.
- Link Types: select the type of link the assets must be to have their tagged terms listed on the Tag Listing Page. The default value for this field is TYPE_1and TYPE_2. This setting only applies if the Direct Links Only field is turned on. To select multiple link types from the list hold down the Ctrl key on the keyboard and click on the link type.
List Formatting
This section allows you to change the format of the Tag Listing Page.
The fields that are available for this section are as follows:
- Assets Per Page: enter the number of Thesaurus Terms to show on a page. You can use this field to restrict the number of terms that are seen on the page or break up the assets into a number of pages. To do this, add the keyword replacements Previous Page Link and Next Page Link to the Page Contents Bodycopy so that the user can navigate to the next page of asset. Keyword replacements can also be used within this field to dynamically set the number of assets per page.
- Previous Link: enter the text that will be used for the hyperlink to the previous results page. This will be shown when you add the keyword replacement Previous Page Link to the Page Contents Bodycopy. By default this is set to Previous.
- Next Link: enter the text that will be used for the hyperlink to the next results page. This will be shown when you add the keyword replacement Next Page Link to the Page Contents Bodycopy. By default this is to Next.
- Maximum Tag Size: enter the maximum size value for the Tag Size keyword replacement. This keyword replacement will return a number based on the combined tag weighting across the candidate assets, which can then be used to adjust the size of the returned tags as shown in the figure below. By default, this field is set to 10 meaning the keyword replacement will only return values up to and including 10.
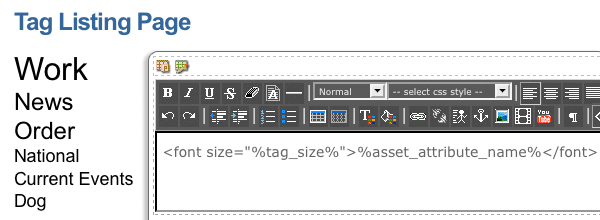
The Tag Size keyword replacement on the Tag Listing Page
