Formatting the Asset Listing
Last Updated: 17 Dec 2015
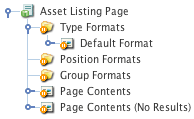
The dependant assets
When you create an Asset Listing page, a number of Bodycopy assets are automatically created beneath it, as shown in the figure to the right. These assets allow you to format the layout of the Asset Listing page.
Bookmarks to the headings on this page:
Default Format Bodycopy
The Default Format Bodycopy asset is used to define what information to display for each asset in the list. This can be done through keyword replacements and metadata fields. For example, for the Asset Listing shown in the figure below, a link to the asset along with the information that has been added in the metadata field called description is being shown for each asset in the list. This has been defined in the Default Format Bodycopy.
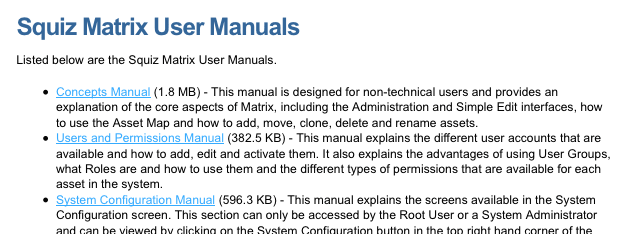
An example Asset Listing
To change what information is being shown, right click on the Default Format Bodycopy in the Asset Map and select Edit Contents. Click on the ![]() icon – the WYSIWYG Editor will appear where you can use keyword replacements and formatting to layout the information to show in the list. By default, the Asset Name Linked keyword replacement will appear in the WYSIWYG Editor.
icon – the WYSIWYG Editor will appear where you can use keyword replacements and formatting to layout the information to show in the list. By default, the Asset Name Linked keyword replacement will appear in the WYSIWYG Editor.
Keyword Replacements on the Default Format Bodycopy
A list of keyword replacements is provided in the WYSIWYG Editor toolbar on the Edit Contents screen of the Default Format Bodycopy. You can use these keyword replacements in conjunction with text, images and links etc to layout what to show for each asset in the list. For a full list of keyword replacements, refer to the Keyword Replacements manual. The additional keyword replacements that are available include the following:
- Asset Lineage: this will show the path of where the asset exists in the system.
- Asset Lineage Linked: this will show the path of where the asset exists in the system. Each asset in the path is hyperlinked.
- Asset Contents (including paint layout): this will show the content of the asset and include any Paint Layouts that have been applied to the asset.
- Asset Name Linked: this will show the name of the asset. It will be hyperlinked to the asset.
- Short Asset Name Linked: this will show the short name of the asset. It will be hyperlinked to the asset.
- Asset Position: this will show the position of the asset in the list.
- Asset's position is odd or even: this will show whether the asset is in a position number that is odd or even. For example, if it is in position one it will be odd. If it is in position two, it will be even.
- Root Nodes (separated by commas): this will show the asset ID of the Root Node the asset is located in.
- Asset Contents (excluding paint layout): this will show the content of the asset but will not include any Paint Layouts that have been applied to the asset.
- The description of the asset's status: this will show the description of the current Status of the asset, for example Live.
- The colour that corresponds to the asset's status: this will show the hash value for the colour of the current Status of the asset.
- The full name of the page: this will show the name of the asset.
- The short name of the page (often used in menus): this will show the short name of the asset.
- Asset Contents (user-defined paint layout): this will show the content of the asset and include the User-Defined Paint Layout that has been specified in the keyword replacement. For example, if you have User-Defined Paint Layout called Australia, to use this layout enter the keyword replacement . Alternatively, the asset ID can be used in this keyword replacement instead of the asset name.
Along with the standard list of keyword replacements you can also use the metadata keyword replacement to display a metadata field for an asset on the Default Format Bodycopy. For more information on this, refer to the Metadata chapter in the Keyword Replacements manual.
Page Contents Bodycopy
The Page Contents Bodycopy is used to define the overall layout of the Asset Listing page including where to put the list of assets, a heading for the page and an introduction about the page. For example, for the Asset Listing shown in the figure below, a heading, an introduction and the list is being shown for the page. This has been defined in the Page Contents Bodycopy.
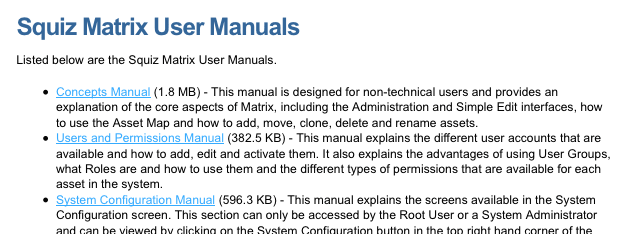
An example Asset Listing
To change what information is being shown, right click on the Page Contents Bodycopy in the Asset Map and select Edit Contents. Click on the ![]() icon – the WYSIWYG Editor will appear where you can use keyword replacements and formatting to layout the information to show on the page. By default, the keyword replacement Asset Listing will appear in the WYSIWYG Editor.
icon – the WYSIWYG Editor will appear where you can use keyword replacements and formatting to layout the information to show on the page. By default, the keyword replacement Asset Listing will appear in the WYSIWYG Editor.
Tip: If you do not include the keyword replacement Asset Listing on the Page Contents Bodycopy, the list of assets will not appear.
Keyword Replacements on the Page Contents Bodycopy
A list of keyword replacements is provided in the WYSIWYG Editor toolbar on the Edit Contents screen of the Page Contents Bodycopy. You can use these keyword replacements in conjunction with text, images and links etc to layout the Asset Listing page. The standard keyword replacements that are available include the following:
- Sort By: this will show the list of options to sort the list by. These options are defined on the Asset Sorting screen.
- Sort Order: this will show the list options to change the sort order of the list. These options are defined on the Asset Sorting screen.
- Reset Button: this will show the reset button.
- Submit Button: this will show the submit button. You would show this button if you were using the Sort By or Structure Root Node Selector keyword replacements.
- Root Nodes (separated by commas): this will show the asset ID for each of the Root Nodes selected on the Details screen of the Asset Listing page.
- Asset Listing: this will show the list of assets. If you do not include this keyword replacement, the list will not appear on the page.
- Previous Page Link: if you have split the list of assets over a number of pages, this will show a link to the previous page of assets. You can change the wording of this link in the Previous Link field on the Details screen of the Asset Listing.
- Previous page Href: if you have split the list of assets over a number of pages, this will show an href to the previous page of assets.
- Next Page Link: if you have split the list of assets over a number of pages, this will show a link to the next page of assets. You can change the wording of this link in the Next Link field on the Details screen of the Asset Listing.
- Next Page Href: if you have split the list of assets over a number of pages, this will show an href to the next page of assets.
- Page List: if you have split the list of assets over a number of pages, this will show a hyperlink to each page in the list. If you are using the A-Z list format, this will show a hyperlink for each character. When you click on one of the characters, the assets in the list starting with that character will be shown.
- Page List (without unused letters): If you are using the A-Z list format, this will show a hyperlink for each character that has assets that starts with that letter. For example, if there are no assets that start with the letter G it will not be included in the list. When you click on one of the characters, the assets in the list starting with that character will be shown.
- Sliding page list showing X page numbers at a time: if you have split the list of assets over a number of pages, this will show a sliding list of page numbers that are hyperlinked. The number of pages it shows at once is defined in X. For example, if you enter 3 for the X value of the keyword replacement, it will show 1 2 3, when you click on 3, it will "slide" along the list of pages and show 2 3 4.
- Page Number: if you have split the list of assets over a number of pages, this will show the number of the page you are currently viewing.
- Total Assets Listing: this shows the total number of assets in the list.
- Assets Listed On This Page: if you have split the list of assets over a number of pages, this will show the number of the page you are currently viewing.
- Total Pages: if you have split the list of assets over a number of pages, this will show the total number of pages there are for the list.
- First Asset on Page's Position Number: this will show the number of the position of the first asset.
- Last Asset on Page's Position Number: this will show the number of the position of the last asset. For example, if you have 10 assets in the list, 10 will be shown.
- Number of unique assets: this will show the number of unique assets in the list.
- Structured Root Node Selector: this will show the list of root nodes that have been selected in the Structured Root Node fields on the Details screen of the Asset Listing page.
- Select All Script Code: if you are using asset selections, this option will add the code so the user can select all options in the list.
Page Contents (No Results) Bodycopy
The Page Contents (No Results) Bodycopy is used to define the layout of the Asset Listing page when there are no assets to show. To change what information is being shown, right click on the Page Contents (No Results) Bodycopy in the Asset Map and select Edit Contents. Click on the ![]() icon – the WYSIWYG Editor will appear where you can use enter the information to show on the page. By default, No results were found will appear in the WYSIWYG Editor.
icon – the WYSIWYG Editor will appear where you can use enter the information to show on the page. By default, No results were found will appear in the WYSIWYG Editor.
