Questions
Last Updated: 30 May 2018
Questions can be added to either the Custom Form or to a section within the form. When you use sections, you can group similar questions together. For example, you can group the questions that are to do with the users contact information in a section called Contact Details.
The question types that are available for a Custom Form are as follows:
- Text
- File Upload
- Password
- Select
- Tickbox Table
- Date/Time
- Tickbox List
- Country
- Email Address
- Option List
- Numeric
For more information about each of these question types, refer to the Question Types page in this manual.
Adding a Question to the Custom Form
To add a question to the Custom Form (i.e. not within a section), right click on the Form Contents asset in the Asset Map and select Form Contents. In the Questions (not attached to a section) part of the screen, select the question type in the Add Questions field, select how many questions to add of this type (for example if you want to add two questions of type text to the form, select 2 from the list) and click Commit. The questions will be listed in the Current Questions section, as shown in the figure below.
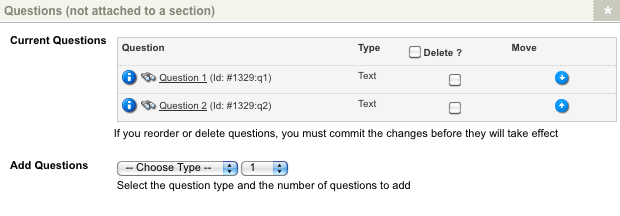
The Current Questions list
A Question asset will also appear in the Asset Map for each question added, as shown in the figure to the right.
For each question listed, the following information is shown:
Question: this shows the name of the question. When you click on the question name, the Details screen will be displayed where you can modify the settings for that question. The content of the Details screen will vary depending on the type of question you have selected. For more information about the Details screen of each question type, refer to the question type chapters in this manual.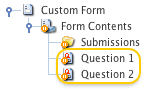
Question assets- Type: this shows the question type that has been added.
- Delete: this field allows you to delete a question from the form. To do this, click on the box and click Commit. Alternatively, if you want to delete all questions on the form, click the box at the top of the column and click Commit.
- Move: this field allows you to re-order the questions for the form. Click on either the
 up or
up or  down arrow to move the question. Once you have re-ordered the questions, click Commit.
down arrow to move the question. Once you have re-ordered the questions, click Commit.
When you re-order the questions, remember to click Commit. If you do not click Commit, the system will not save the order of the questions.
You can add additional questions to the form by using the Add Questions field.
Adding a Question to a Section
To add a question to a section, right click on the Section asset in the Asset Map and select Details. In the Questions section, select the question type in the Add Questions field, select how many questions to add of this type (for example if you want to add two questions of type text to the form, select 2 from the list) and click Commit. The questions will be listed in the Current Questions section, as shown in the figure below.
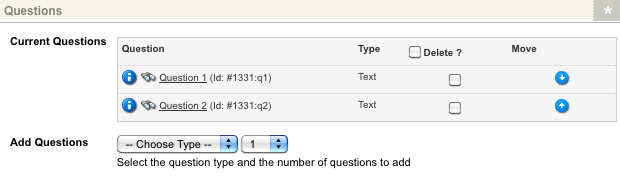
The Current Questions list
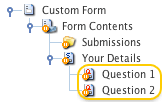
Questions assetsA Question asset will also appear in the Asset Map under the Section asset for each question added, as shown in the figure to the right. For each question listed, the following information is shown:
- Question: this shows the name of the question. When you click on the question name, the Details screen will be displayed where you can modify the settings for that question. The content of the Details screen will vary depending on the type of question you have selected. For more information about the Details screen of each question type, refer to the question type chapters in this manual.
- Type: this shows the question type that has been added.
- Delete: this field allows you to delete a question from the form. To do this, click on the box and click Commit. Alternatively, if you want to delete all questions on the form, click the box at the top of the column and click Commit.
- Move: this field allows you to re-order the questions for the form. Click on either the
 up or
up or  down arrow to move the question. Once you have re-ordered the questions, click Commit.
down arrow to move the question. Once you have re-ordered the questions, click Commit.
When you re-order the questions, remember to click Commit. If you do not click Commit, the system will not save the order of the questions.
You can add additional questions to the form by using the Add Questions field.
Editing a Question
Once you have added a question, to edit its settings right click on the Question asset in the Asset Map and select Details. Here you can change various information for the question including its name and note field as well as add validation for the question. The fields that are available on the Details screen will depend on the type of question you are editing. For example, the Details screen for a text question type is different to a select question types. For more information about the Details screen of each question type, refer to the question type chapters in this manual.
Deleting a Question from the Custom Form
To delete a question that has not been added to a section, right click on the Form Contents asset in the Asset Map and select Form Contents. In the Questions (not attached to a section) part of the screen, select the Delete box for the question you want to delete and click Commit. The question will be deleted from the form and the asset moved to the Trash.
Deleting a Question from a Section
To delete a question that has been added to a section, right click on the Section asset in the Asset Map and select Details. In the Questions section, select the Delete box for the question you want to delete and click Commit. The question will be deleted from the section and the asset moved to the Trash.
Validating a Question
For each question on the form, you can add either simple or complex validation rules. Simple validation rules allow you to define whether or not the field is mandatory. For example, if you have a name question that the user must fill in, you can change the simple validation rules to say it is required.
Complex validation rules allow you to add additional rules to the question. For example, if you have a question where the user can upload a file, you may want to specify that they can only upload a file that ends in "doc" (in other words a MS Word Document). This validation can be achieved by adding a complex validation rule.
Adding Simple Validation Rules
To add a simple validation rule to a question, right click on the Question asset in the Asset Map and select Details. The Simple Validation Rules section will appear, as shown in the figure below.
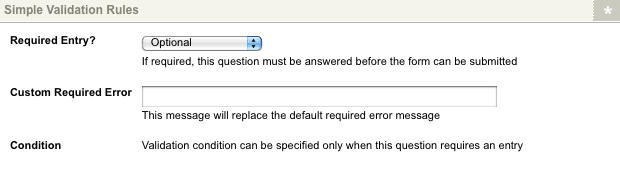
The Simple Validation Rules section
By default, the Required Entry field is Optional meaning that the user does not have to fill out this field. To make a question mandatory, select Required in this field.
You can also enter a customised error message in the Custom Required Error field. This will appear on the screen if the question is required and the user has not entered a value for it when they try to submit the form. If you do not enter an error message, a default message will appear similar to Question "Name" is a required field; it must be filled in.
You can also add a condition on the validation rule by configuring the Condition field. Please note that this field will only be available if the Required Entry? option on the Simple Validation Rule is set to Required. For more information, refer to the Adding Conditions to Simple and Complex Validation Rules section below.
Please note that simple validation rules can only be changed for a text, tickbox list, file upload, email address, numeric and option list question types. For a file upload and numeric question type, an additional field appears in the Simple Validation Rules section. For more information on these fields, refer to the File Upload Question Type and Numeric Question Type chapters in this manual.
Adding Complex Validation Rules
To add a complex validation rule to a question, right click on the Question asset in the Asset Map and select Details. The Complex Validation Rules section will appear, as shown in the figure below.
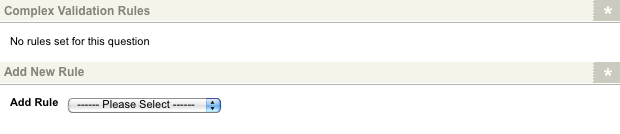
The Complex Validation Rules and Add New Rules sections
By default, no complex validation rules will appear for the question. To add a new rule, select the rule you want to add from the Add Rule field and click Commit. Additional fields will appear in the Complex Validation Rules section, as shown in the figure below.
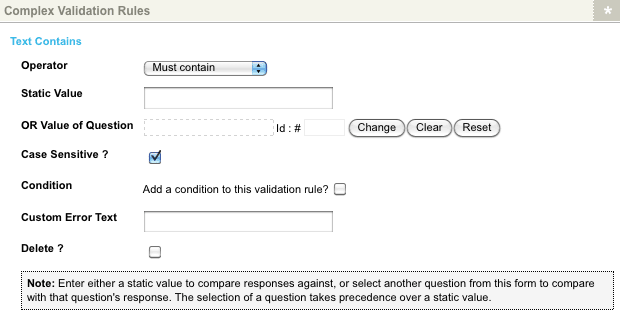
The Complex Validation Rules section for the Text Contains rule
Set up the rule as required using the fields that are provided in this section. If a complex rule is added to a question, the submission that is being made by the user will not be accepted unless the data they have entered matches the rule. For example, if you have a question where the user can upload a file and you have added a complex validation rule that says that they can only upload a file that ends in "doc", the user must upload a MS Word Document otherwise their submission will not be accepted.
You can add a condition on the validation rule by configuring the Condition field. For more information, refer to the Adding Conditions to Simple and Complex Validation Rules section below.
The complex validation rules that are available will depend on the type of question you are editing. For more information about each of the rules and how to set them up, refer to the question type chapters in this manual.
Adding Conditions to Simple and Complex Validation Rules
Conditions can be specified on both Simple and Complex Validation Rules, allowing you to enable certain validation rules only if a certain condition is met. You can enable and configure rule conditions via the Condition field of your Validation Rule.
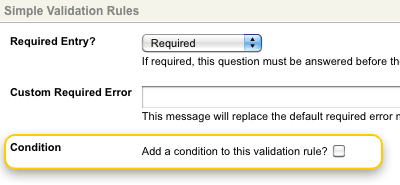
The Condition field of a Validation Rule
To add a new condition to a Validation Rule, click the Add a condition to this validation rule? check box and click Commit. Additional configuration options will be displayed, as shown in the figure below.

Additional configuration options in the Conditions field
In the configuration options of the Condition field, select a question on the Custom Form to check against the defined condition. You can set the condition to either match or not match a specified regex value, or be greater or less than a specified numeric value.
You can configure a single condition for each Validation Rule on a form question. If this condition is met, the rule will be applied to the question; if the condition is not met, the rule will not be used.
Example
A restaurant booking form requires patrons to select a banquet option from a Set Menu question if their booking is made for a group of 8 or more people (specified in the No. of Guests question).
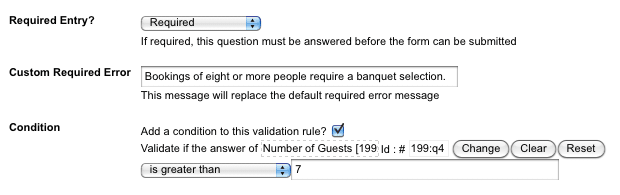
The example Condition on a Simple Validation Rule
This can be achieved by configuring a Simple Validation Rule on the Set Menu question to require a response on the Condition that the value entered into the No. of Guests question is greater than 7 (i.e. eight persons or more).
Morphing a Question
You can change (Morph) a Question from one type to another using the Settings screen.
On the Settings screen, find the Morphing section and the Asset Type field. This will show you the current type of the field.
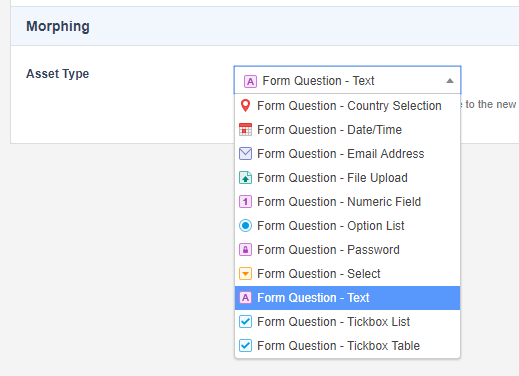
Selecting a different type will first show you a warning which notifies you that some attributes and data will be lost as a result of the morphing process.
For example, if you change a Select Field to a Text Field, you will loose all the options in the Select Field as these are not used on a Text Field.
