User Group Manager Page
Last Updated: 17 Dec 2015
A User Group Manager Page allows users to link themselves into User Groups. For example, you may want to allow staff members to update their position in the organisation by adding themselves into various User Group.
Bookmarks to the headings on this page:
Once your User Group Manager Page is created, you can configure its settings on its associated asset screens. The majority of these screens are the same or similar to those for a Standard Page and are described in the Asset Screens manual. In this chapter, we will describe the Details screen, which is different for a User Group Manager Page.
Additional Dependant Assets
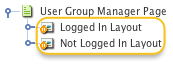
The additional dependant assets
- Logged In Layout: this Bodycopy is used to define the layout to display when the user is logged in. This layout should allow the user to select which User Group they want to link to.
- Not Logged In Layout: this Bodycopy is used to define the layout to display when the user is not logged in. This layout should allow the user to log in.
Details Screen
The Details screen of the User Group Manager allows you to set up the page. For more information about the Status, Future Status, Thumbnail and Details section of the screen, refer to the Details Screen chapter in the Asset Screens manual.
Configuration
This section allows you to specify what User Groups will be shown on the User Group Manager Page. The Configuration section of the Details screen is shown in the figure below.
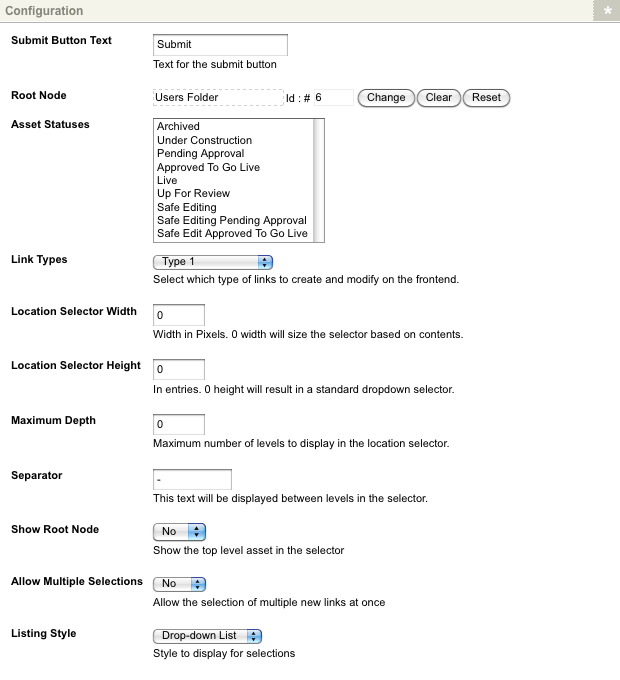
The Details screen
The fields available are as follows:
- Submit Button Text: enter the text to show on the submit button. By default, this text is Submit. This button is shown when the keyword replacement Commit Button is used on the Logged In Layout Bodycopy.
- Root Nodes: select which section of the system to get the list of User Groups from. For example, if you want to list all of the User Groups under the Users Folder, select the Users Folder in this field.
- Asset Statuses to List: select the Status the User Group must be to be included in the list of User Groups on the User Group Manager Page. For example, if you want to show all assets that are Under Construction and Live in the list, select both of these Statuses. To select multiple Statuses, hold down the Ctrl key on the keyword and click on the Status in the list. If no Statuses are selected, the asset listing will work out which User Groups to show based on the permissions of the user viewing the page. For example, if a public user is viewing the page they will only be able to see the Live assets that have Public Read Permission granted.
Tip: By not selecting anything in the Asset Statuses to List field you can improve the performance of the User Group Manager Page. If no Statuses are selected, the User Group Manager Page will only have to filter the list based on the permissions and will not have to perform a second filter on the Status of the User Group.
- Link Types: select what type of link to use for the user account when it is linked into a User Group. For example, if you select TYPE_2, when the user links their account into a User Group, it will have a link type of TYPE_2.
- Location Selector Width: specify the width (in pixels) of the list shown on the User Group Manager Page. You can specify 0 as the width to size the selector based on the longest User Group name shown in the list.
- Location Selector Height: specify the height of the list shown on the User Group Manager Page. You can specify 0 as the height to size the selector based on the standard height.
-
Maximum Depth: specify the maximum number of levels to display in the selector. For example, for the figure shown to the right, if you specified 1 as the Maximum Depth, the list would contain Dept 1 Editors, Reviewers and Content Editors. The list would not contain Review Group 1 or Review Group 2 as they are level 2 assets.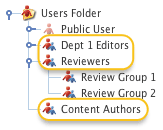
The Maximum Depth Option -
Separator: specify the text that will be displayed between the levels of assets in the list. The default value is -. In the figure shown to the right, Review Group 1 and Review Group 2 are level 2 assets under the ReviewersUser Group. The - separator is placed in front of them to show this relationship.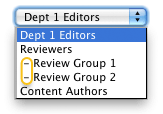
List Separators - Show Root Node: select whether or not to show the root node in the list of values. The default value is No.
-
Allow Multiple Selections: select whether or not to allow the user to select multiple values from the list. If you select Yes, depending on what value you have selected in the Listing Style field, the format of the list will change. If you have select Drop-down list,
the list will appear in a box where the user can hold down the Ctrl key to select multiple values. If you have selected Radio Buttons, a check box list will appear where the user can tick multiple values. Both of these formats are shown in the figure below.
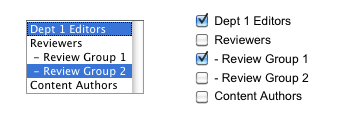
The Multi-select and Check box list formats -
Listing Style: select which style of list to use on the User Group Manager Page. You can select either Drop-down list or Radio Buttons. Examples of each of these styles are shown in the figure below.
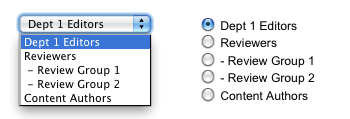
The Dropdown and Radio button list formats
Logged In Layout Bodycopy
The Logged In Layout Bodycopy asset is used to define the layout to display when the user is logged in. This layout should allow the user to select which User Group they want to link to. For example, for the User Group Manager Page shown in the figure below, the list of User Groups is shown along with the submit button. This has been defined in the Logged In Layout Bodycopy.
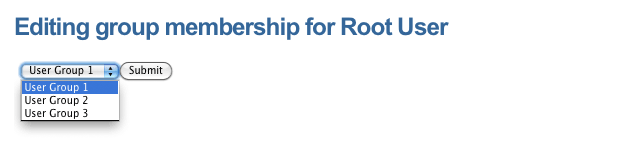
A User Group Manager Page (Logged in)
To change what information is being shown, right click on the Logged In Layout Bodycopy in the Asset Map and select Edit Contents. Click on the ![]() icon – the WYSIWYG Editor will appear where you can
use keyword replacements and formatting to layout the information to show on the page. By default, the information shown in the figure below will appear in the WYSIWYG Editor.
icon – the WYSIWYG Editor will appear where you can
use keyword replacements and formatting to layout the information to show on the page. By default, the information shown in the figure below will appear in the WYSIWYG Editor.
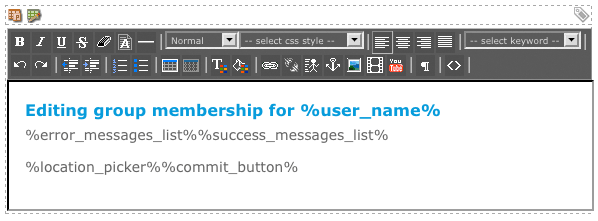
The WYSIWYG Editor on the Logged In Layout Bodycopy
Keyword Replacements on the Logged In Layout Bodycopy
A list of keyword replacements is provided in the WYSIWYG Editor toolbar on the Edit Contents screen of the Logged In Layout Bodycopy. You can use these keyword replacements in conjunction with text, images and links etc to layout what to show on the page. The standard keyword replacements that are available include the following:
- Error Messages List: this will show any error message that the user may receive when they try to link their user account into a User Group.
- Success Messages List: this will show the message that indicates that the user was successful when they linked their user account into a User Group.
- Location Picker: this will show the list of User Groups to the user.
- User Name: this will show the name of the user that is currently logged in.
- User Short Name: this will show the name of the user that is currently logged in.
- User Email: this will show the email address of the user that is currently logged in.
- Commit Button: this will include the submit button on the page. This keyword replacement needs to be included so that the user can link their user account.
Not Logged In Layout Bodycopy
The Not Logged In Layout Bodycopy asset is used to define the layout to display when the user is not logged in. This layout should allow the user to log in. For example, for the User Group Manager Page shown in the figure below, the user name and password fields are being shown to allow the user to login. This has been defined in the Not Logged In Layout Bodycopy.
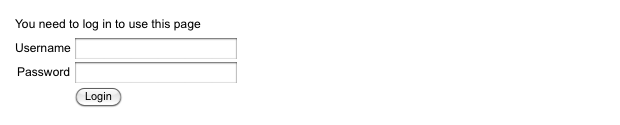
A User Group Manager Page (Not logged in)
To change what information is being shown, right click on the Not Logged In Layout Bodycopy in the Asset Map and select Edit Contents. Click on the ![]() icon – the WYSIWYG Editor will appear where you
can use keyword replacements and formatting to layout the information to show on the page. By default, the information shown in the figure below will appear in the WYSIWYG Editor.
icon – the WYSIWYG Editor will appear where you
can use keyword replacements and formatting to layout the information to show on the page. By default, the information shown in the figure below will appear in the WYSIWYG Editor.
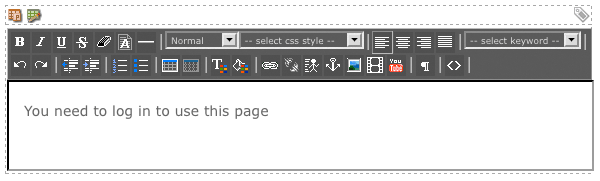
The WYSIWYG Editor on the Not Logged In Layout Bodycopy
Keyword Replacements on the Not Logged In Bodycopy
A list of keyword replacements is provided in the WYSIWYG Editor toolbar on the Edit Contents screen of the Not Logged In Bodycopy. You can use these keyword replacements in conjunction with text, images and links etc to layout what to show on the page. The standard keyword replacements that are available include the following:
- Login Form: this will show the login form with a username and password field. This keyword replacement needs to be included to allow the user to login.
