Calendar Events Search Page
Last Updated: 11 Dec 2018
The Calendar Events Search Page allows users to search for Calendar Event assets on a specified date or date range and/or by search query. For example, if a user searches for the date 01 Jan 2012, the Calendar Events Search Page will return all events occurring on that date.
You can create a simple search page that searches a specified date, as in the example above, or you can create more complex setups searching a specified date range in combination with query terms searching the description of the Calendar Events.
You can sort results by their current instance date using by using the instance_start_datetime keyword value on the Asset Sorting screen's Sorting by Asset Keyword Value settings. These settings are similar to those for an Asset Listing Page. For more information, refer to the Asset Sorting chapter in the Asset Listing manual.
Check out the tutorial on how to create an upcoming events listing using the Calendar Events Search Page asset.
Additional Dependant Assets
When you create a Calendar Events Search Page, a number of assets are automatically created beneath it, as highlighted in the figure to the right. You can use these assets to define the layout of the Calendar Events Search Page.
- Default Format: this Bodycopy is used to define the information to be shown for each Calendar Event that appears in the list of results.
- Initial Search Page Layout: this Bodycopy is used to define the initial layout of the Calendar Event Search Page when the user firsts visits the page.
- Results Page Layout: this Bodycopy is used to define the layout if results are found from the search that is being performed.
- No Results Page Layout: this Bodycopy is used to define the layout if no results are found from the search that is being performed.
The Default Format Bodycopy is similar to the one that is created under the Asset Listing Page. For more information on this asset, refer to the Asset Listing manual.
Search Fields Screen
The Search Fields screen allows you to add the fields that will be used on the Search Page to perform the search. For more information on the Field Styles and Restrict Results Date Range sections, refer to the Search Page chapter in the Search manual.
Date Filter and Search Field Grouping Logic
In the Logical Grouping field, you can select to either:
- Match on both the Date Filter and Search Field settings.
- Match on either the Date Filter or Search Field settings.
When this field is set to match on both the Events Date Filter and Search Field Configuration settings, the Calendar Event must match the settings that have been configured in both these sections of the Search Fields screen to be displayed in the results of the Calendar Event Search Page.
When set to match on either the Events Date Filter or Search Field Configuration settings, the Calendar Event is only required to match on one of the settings that has been configured in these sections.
These settings include specific Logical Grouping for both the Events Date Filter and Search Field Configurations, determining how the queries entered into the filters and fields that have been created will match on the Calendar Event Search Page.
For more information, refer to the Events Date Filter and Search Field Configuration sections below.
Events Date Filter Configuration
This section allows you to set up date query fields for the Calendar Event Search Page.
- Logical Grouping: this field allows you to specify the search logic of the date fields that have been configured in this section. You can select to either:
- Match on ALL fields
- Match on at least ONE field.
When set to match on at least ONE configured search field. the Calendar Event is only required to match on at least one of the search field queries entered by the user.
This is similar to how the Search Page asset handles logic grouping for its Field Configuration. For more information, refer to the Search Page chapter in the Search manual. - Allow Empty Searches?: this field allows you to specify whether or not a user can perform an empty or wildcard search on the configured date fields of the Calendar Event Search Page. In other words, if the option is enabled and the use user makes an empty search (i.e. not specifying a date in the provided fields), all possible Calendar Event assets will be returned. By default this field is set to No.
- Events Filter Fields: these settings allow you to add and configure the date fields for the Calendar Event Search Page. By default, no fields will be listed.
To add a new date field, enter the name of the field in the New events date filter field and click Commit. The date field will be added to the Events Filter Fields section, as shown in the figure below.
In the Select Filter Type list, select the filter type for the date field. The options available are as follows: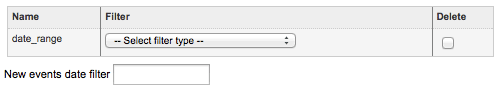
The Events Date Filter List- Single Date: this option allows a user to search a specific date, for example, 01 Jan 2012. Selecting the Include Date Picker check-box will provide users with a calendar pop-up on the date field, allowing them to select a date without manual input.
- Date Range: this option allows a user to search a specific date, for example, From: 01 Jan 2012, To: 01 Feb 2012. Selecting the Include Date Picker check-box will provide users with a calendar pop-up on the date field, allowing them to select a date without manual input.
- Fuzzy Dropdown: this option allows a user to select a pre-defined (or 'fuzzy') date value from a specified drop-down list. You can configure the date values that will appear in the drop-down list by selecting them in the field provided.
The values available are as follows:Label Value Today today Tomorrow tomorrow Yesterday yesterday This Weekend this_weekend Next Weekend next_weekend Previous Weekend previous_weekend This Week this_week Next Week next_week Previous Week previous_week This Fortnight this_fortnight Next Fortnight next_fortnight Previous Fortnight previous_fortnight This Month this_month Next Month next_month Previous Month previous_month This Year this_year Next Year next_year Previous Year previous_year Upcoming Events upcoming_events Anytime anytime This/Next/Previous Month and Year selections all refer to the calendar month and year. Meaning that if Previous Month was selected, and today was the 5th of March, it would list events that occurred between 1st of Feb and 28th of Feb during the same year.
- Fuzzy Checkboxes: this option allows a user to select a pre-defined (or 'fuzzy') date value from a specified check-box list. You can configure the date values that will appear in the check-box list by selecting them in the field provided. The values available are the same as those listed in the Fuzzy Dropdown field information above.
To delete a date field from the Calendar Event Search Page, select the corresponding Delete check-box and click Commit.
You can configuring a default Stored Search on the Details screen of the Calendar Events Search Page. When configuring this option, use the following values for the different filter types:
- Single Date Filter: [DATE]
- Date Range Filter: [FROM_DATE],[TO_DATE]
- Fuzzy Dropdown Filter: [FUZZY_TYPE]
- Fuzzy Checkbox Filter: [FUZZY_TYPE1],[FUZZY_TYPE2],[FUZZY_TYPE3], ...
Please note that all date values should be in YYYY-MM-DD format and fuzzy date values can be found in the Fuzzy Dropdown field information above.
Search Field Configuration
This section allows you to set up search query fields for the Calendar Event Search Page.
The Allow Empty Searches?, Search Fields and Exclude Fields settings in this section are similar to those available on the Search Fields screen of a Search Page. For more information on these fields, refer to the Search Page chapter in the Search manual.
- Logical Grouping: this field allows you to specify the search logic of the fields that have been configured in this section. You can select to either:
- Match on ALL fields.
- Match on at least ONE field.
When set to match on at least ONE configured search field. the Calendar Event is only required to match on at least one of the search field queries entered by the user.
This is similar to how the Search Page asset handles logic grouping for its Field Configuration. For more information, refer to the Search Page chapter in the Search manual.
