The Approval Process
Last Updated: 21 Nov 2016
When Workflow is applied to an asset a user will not be able to edit the asset if its Status is Live. To edit an asset, the user needs to change the Status to Safe Edit.
Once they have finished editing an asset, they can start the approval process by selecting Apply for Approval in the Status field on the Details screen of the asset.
The user also needs to Apply for Approval when the Status of the asset is Under Construction and they want to make it Live.
Applying For Approval
If a user has Admin Permission on the asset Workflow has been applied to, the using workflow stream field will be displayed in the Status section of the Details screen of the asset, as shown in the figure below.
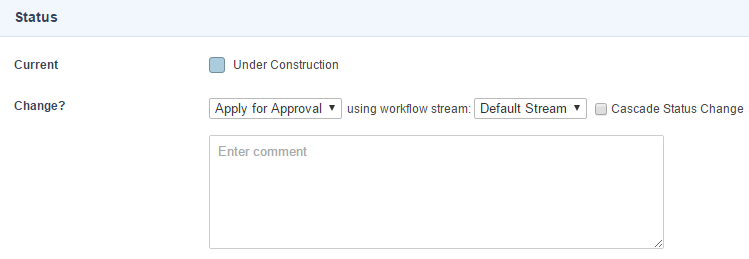
This field will become available when the status change field begins the workflow approval process, for example, Apply for Approval or Place Up For Review. In this field, select either the Default Stream or any available Alternate Streams to use for the approval process.
Once the user has applied for approval, the users that are part of the first step of the process will receive an email similar to that shown in the figure below.
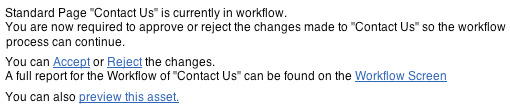
This means that they need to view the changes that have been made to the asset and either approve or reject them.
Approving and Rejecting
To approve or reject the changes, go to the Workflow screen of the asset. In the Change Status field select either Approve Changes or Reject Changes. You can enter a reason for your decision into the Log Message box. Once you have done this, click Commit.
If you reject the Workflow approval, the asset will revert back to its previous Status. For example, if the Status of the asset was Safe Edit and it was rejected during Workflow, it will be changed back to Safe Edit. The changes made to the asset will not be lost.
As soon as step one has been approved and completed, step two will commence. The users that are part of step two will receive an email. They then need to view the changes and either approve or reject them on the Workflow screen of the asset.
This process continues until all steps have been approved. Once this happens, the Status of the asset is changed to either Approved or Safe Edit Approved. An administrator can then change the Status of the asset to Live.
Administrator Privileges
An administrator, System Administrator or the Root User can, at any time during the approval process reject it. To do this, go to the Workflow screen of the asset. In the Change Status field select Reject Changes and click Commit.
However, if the administrator, System Administrator or the Root User is not part of a condition in the Workflow Stream, they will not be able to approve the changes.
Automatic Approval
If the person that is applying for approval is part of a condition in the first step, this step will be automatically approved and the second step will commence.
For example, if the condition in the first step was that the user John Smith must approve, and John Smith is the user applying for approval on the asset, then this step will be approved and the second step will commence.
If there is only one step in the Workflow Stream, any user that is part of a condition in that step will not be subjected to the approval process. For example, if we use the above example with the user John Smith, the changes he makes will not have to go through the approval process. If another user, however, makes a change to the asset, John Smith will have to approve their changes.
Automatic Approval of Multiple Steps
When a user approves the changes to an asset, Squiz Matrix will approve as many steps as possible in the approval process until it finds a step that requires someone else’s approval.
For example, say you have a User called John Smith that is part of the Content Approvers User Group. You set up a Workflow Stream where John Smith must approve step 1 and the Content Approvers User Group must approve step 2. When John Smith approves step 1, step 2 will also be approved, as John Smith is part of the Content ApproversUser Group.
Temporary Approval Permissions
If a user who is part of an approval step doesn't have Write or Admin permissions to the asset in Workflow, they will receive temporary permissions to the asset when the Workflow reaches a step they are part of.
The type of temporary permission will be based on what type of User asset they are, which is defined in the table below:
| User Type | Read Permission | Write Permission | Can Approve or Reject |
|---|---|---|---|
| User | ✓ | ✗ | ✓ |
| Simple Edit User | ✓ | ✗ | ✓ |
| Backend User | ✓ | ✓ | ✓ |
