Editing Other Asset Types
Last Updated: 30 Apr 2017
This page describes the unique functionality on the Details screen of some asset types that you can edit in Edit+.
Bookmarks
News Item
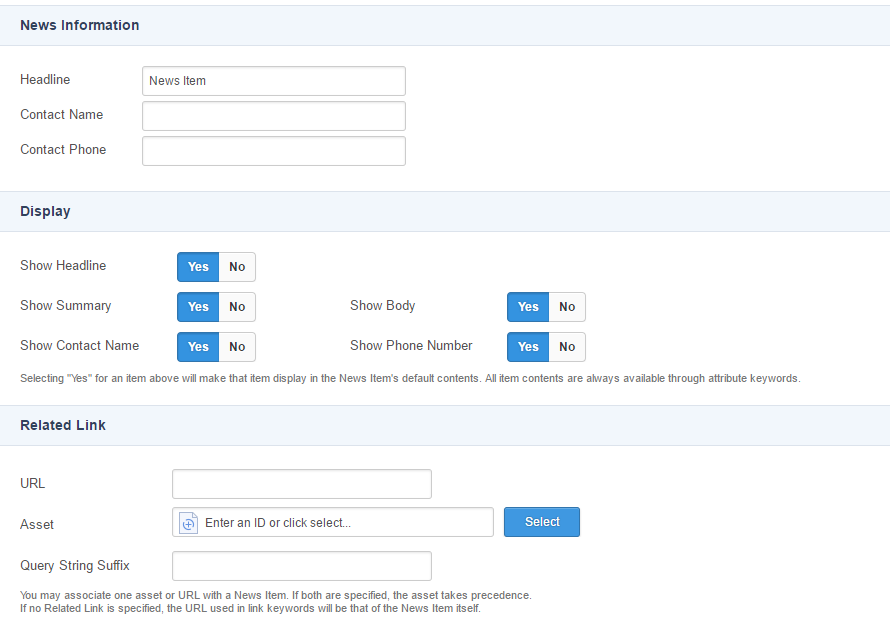
News Information
- Headline: The name of the asset.
- Contact Name: The contact name of the person who wrote the News Item.
- Contact Phone: The contact phone number of the person who wrote the News Item.
Display
This section allows you to control whether to show various elements of the page or not.
Setting a value to No in here, will make that field or element not display on the front-end.
Related Link
This section allows you to associate an asset or URL with the News Item.
If both are specified, the asset selection takes precedence.
Redirect Page
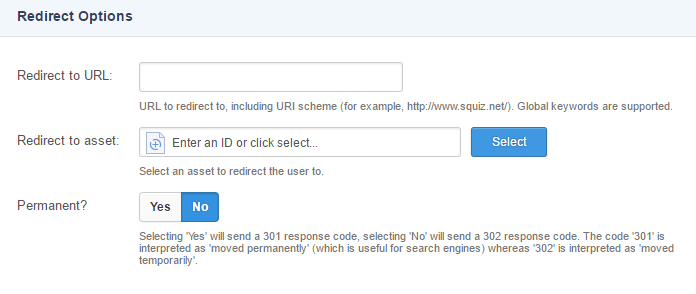
Redirect Options
This section allows you to configure the settings of where you want the Redirect Page to redirect the user to.
- Redirect to URL: The URL to redirect the user to (e.g. http://example.com). You should use this field when you are redirecting the user to a web site outside of your system.
- Redirect to Asset: Select an asset from the Asset Finder to redirect the user to.
- Permanent?: Enable this setting to send a 301 response code, indicating that the redirect is permanent. Disabling this setting will send a 302 response code, indicating that the redirect is temporary.
Link
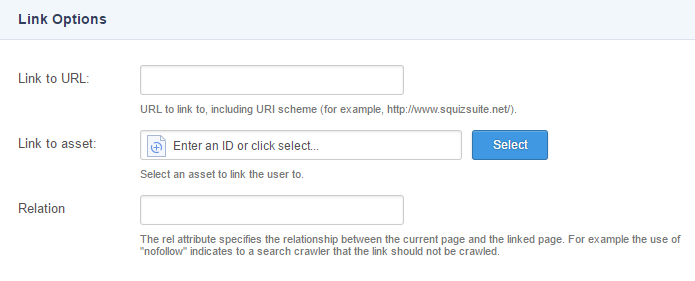
Link Options
This section allows you to configure the Link as either to an external URL or to an asset within the system.
- Link to URL: The URL to link to in this field (e.g. http://example.com). You should use this field when you are linking to a web site outside of your system.
- Link to Asset: Select an asset from the Asset Finder to link to.
- Relation: Enter a value for the relation attribute of the link. This should describe the relationship to the link from the intended source. For example, Previous could indicate that the link refers to the previous page in an ordered list of pages. This attribute will be appended to the link code as shown below:
<a href="http://squiz.net/page2" rel="Previous">Page 2</a>
