SOAP Data Source
Last Updated: 05 Jul 2016
This entire chapter refers to a feature that was added in version 4.14.2
A SOAP Data Source asset allows you to send a request to a remote SOAP server and display the content of the response within your site. Returned data on the SOAP response will be displayed as a shadow asset in the Asset Map. From there you can use the tools within Squiz Matrix, such as an Asset Listing, to display this information in your site.
Bookmarks to the headings on this page:
Once you have created your SOAP Data Source, you can configure the asset on its associated screens. Many of these screens are the same or similar to those for a Standard Page and are described in the Asset Screens manual. For more information on the Record Filter and Dynamic Inputs screens, refer to the DB Data Source and XML Data Source chapters in this manual.
In this chapter we will only describe the Details and Last Request/Response screens, which are different for a SOAP Data Source.
Details Screen
The Details screen allows you to configure the SOAP Data Source. For more information on the Status, Future Status, Thumbnail and Details sections of the Details screen, refer to the Details Screen chapter of the Asset Screens manual.
Connection Details
This section allows you to set up the connection to the SOAP server. The fields available in this section are as follows:
- WSDL: enter the URL to the WSDL of the SOAP server.
- Authentication Type: select the authentication to use to access the SOAP server. The following authentication types are available:
- HTTP Basic: basic HTTP authentication using a specified username and password.
- JSESSION ID Cookie: uses a JSESSIONID cookie to communicate with Oracle CRM On Demand web services.
- WSS Username Token: user identity authentication using a WS-security username token.
- WSS Password Digest: similar to the WSS Username Token authentication type, with the addition of a nonce token that includes a creation timestamp and sends the password as a digest hash.
- Marketo Signature: allows integration with a Marketo service, allowing for the creation, retrieval and removal of entities and data stored within their system. For more information, refer to the Marketo Developers site.
- Authentication Details: enter the authentication details of the SOAP server connection. The fields available in this section will differ, depending on the authentication selected in the Authentication Type field.
If you are using either the HTTP Basic, WSS Username Token or WSS Password Digest authorisation types, the following fields will be available in this section:
- Username: enter the username used to connect to the SOAP server.
- Password: enter the password used to connect to the SOAP server.
If you are using the JSESSION ID Cookie authorisation type, both the Username and Password fields will be available in this section, as well as the following:
- Auth URL: enter the login URL for the web service.
If you are using the Marketo Signature authorisation type, the following fields will be available in this section:
- Access Key: enter the access key (user ID) for the connection, as provided to you by Marketo.
- Secret Key: enter the secret key (encryption key) for the connection, as provided to you by Marketo.
- Local Certificate: select the local certificate for authentication on the SOAP server.
- Passphrase: enter the passphrase for authentication on the SOAP server.
- Mute Exceptions: if an exception is thrown by the SOAP client, a response will not be returned by the SOAP Data Source. This option allows you to select whether or not to disregard these SOAP exceptions. If this field is enabled, a SOAP response will be returned even if an exception is thrown.
SOAP Request Configuration
This section allows you to configure the SOAP request sent on the SOAP Data Source. The fields available in this section are as follows:
- Service Address: specify the service address to send the SOAP request to.
- Request Function: select the SOAP function to call on the SOAP request for the SOAP Data Source. A list of available functions will be displayed once a SOAP server connection has been established on the SOAP Data Source. When a SOAP Data Source is first created, the Request Function field will be empty.
- Request Body: enter the body of the SOAP request. This will determine the information returned on the response of the SOAP Data Source.
- Root Tag: enter a tag to start reading the SOAP response from. If nothing is specified, the entire response will be parsed for the tags that have been specified in the Tag Names field.
- Tag Names: enter a comma-separated list of tags that you would like to use from the SOAP response. Please note that any data to be extracted, as specified in this field, should be in the same tree level on the SOAP response.
- Data Delimiter: enter a character to use as the Data Delimiter. This character will be used to separate elements in the SOAP response that have the same name. By default, this is set to , (comma).
- Parse Response: specify whether or not valid XML data in the SOAP response field will be parsed as XML along with the rest of the SOAP response. By default, this field is enabled.
Transformations
This section allows you to specify an XSL File to use for extensible style sheet language styling of the SOAP Data Source content when previewing the asset.
Please note that this option requires PHP to have XSL support supplied in your system. If your system is running on Debian, you will be required to install the php5-xsl package on your system.
In the XSL Transformation field, select an XSL File to use and click Commit. The XSL File will now be used to stylise the source content of the SOAP Data Source. This style will be reflected when previewing the asset on the Preview screen.
For more information on how to create an XSL File, refer to the XSL File chapter in this manual.
Record Set Asset Names
The Record Set Asset Names section allows you to specify the name of the Shadow Assets that appear under the SOAP Data Source in the Asset Map.
In the Record Set Asset Names field, enter the name that should be used for record sets exposed by the SOAP Data Source. This name can either be a normal string or a combination of strings and keyword replacements.
Available Keywords
This Available Keywords section provides a list of available keyword replacements for the shadow assets exposed by the SOAP Data Source.
Please note that these keyword replacements will differ depending on the available attributes of the SOAP data record sets and, as a result, they will only appear once a SOAP server connection has been established on the SOAP Data Source.
When a SOAP Data Source is first created, the Available Keywords field will contain no keywords.
Last Request/Response Screen
The Last Request/Response screen displays the last request made to the SOAP server and the returned response on the SOAP Data Source.
When a connection to a SOAP server has been established on the SOAP Data Source and the SOAP request has been configured, the raw request and response information will be displayed on this screen, as shown in the figure below.
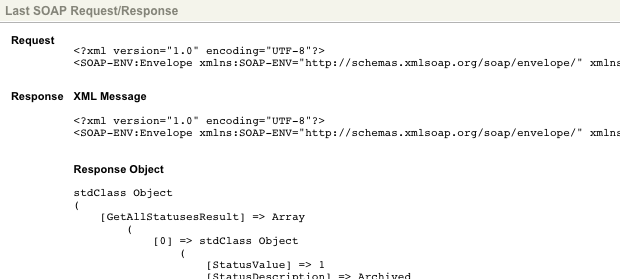
The SOAP request and response information on the Last Request/Response screen
