Search Log Report
Last Updated: 08 Feb 2019
A Search Log Report shows all searches performed on the system within a specified period of time. This report can be used to view popular searches on your site, and optimise weightings of assets to ensure better search results.
To generate this report, the Scheduled Jobs Manager needs to be set up within your system.
To create an Search Log Report, from the Asset Map choose New Child and then Reports > Search Log Report.
The documentation on this page only contains information that is specific to this Report Type. Click here to read more about the generic functionality that is available for the Report Asset.
Bookmarks to the headings on this page:
Details Screen
Report Settings
This section allows you to select when to generate the report and how many search terms to show in the report. The Report Settings section of the Details screen is shown in the figure below.
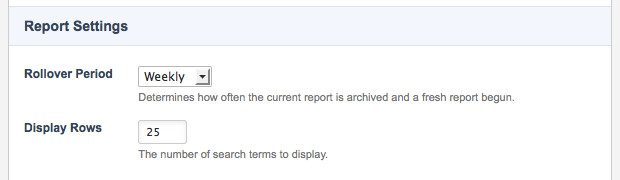
The Report Settings section
The following fields are available:
- Rollover Period: this field allows you to select how often the report should be regenerated. By default this is set to Weekly. You can also select Monthly or Daily.
- Display Rows: enter the number of search terms to display in the report. By default, this is set to 25.
Report Screen
An example of what this Report looks like is shown below:
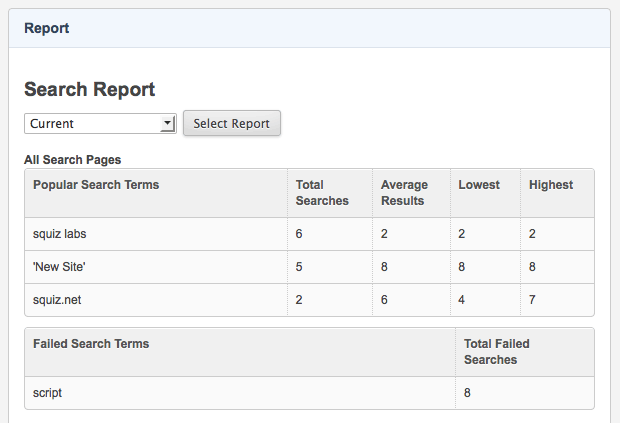
A Search Report on the Report screen
Select a report to view from the list at the top of the screen and click Select Report.
The report displays popular and failed search terms broken down by each search asset in the system. At the top of the screen, the overall results for all search assets are shown.
For each term that is listed, the following information is shown:
- Total Searches: this is the total number of times a user performed a search using this term.
- Average Results: this is the average number of assets that were returned when the user performed the search.
- Lowest: this is the lowest number of assets that were returned when the user performed the search.
- Highest: this is the highest number of assets that were returned when the user performed the search.
