Log Manager
Last Updated: 30 Jun 2017
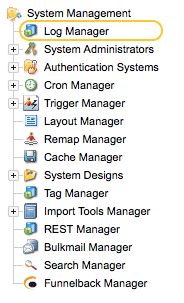
The Log Manager allows you to view the Squiz Matrix system log files and is located under the System Management Folder in the Asset Map.
To view the system logs, go to the Details screen of the Log Manager and click on the Monitor button for the list of log messages you wish to view.
Details Screen
The Details screen of the Log Manager allows you to view the system log files.
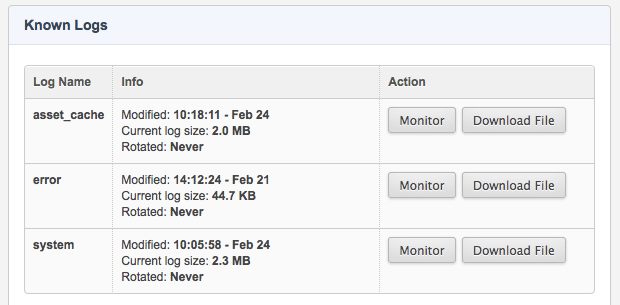
There are a number of system log files within Squiz Matrix that may appear in this section:
- Error: All PHP errors are logged in this log file. This will include the system or database access errors that appear at the top of a user's screen within Squiz Matrix.
- Search: All search queries and results for the Squiz Matrix Search Page are logged in this log file.
- System: All Squiz Matrix system generated messages are logged in this log file. For example, the creation of new assets, attribute changes, and configuration changes.
- Asset Cache: When the SQ_CONF_DEBUG configuration setting is enabled in the system's main.inc file, Squiz Matrix will log internal caching information in this log file. Specifically, any internal cache objects that were not cleared correctly. This log is used for development purposes only.
For more information on the SQ_CONF_DEBUG configuration setting, refer to the Annotated main.inc chapter in the Server Administrator manual. - Cron Errors: All scheduled job errors are logged in this log file.
- Form Ecommerce Order: Logs the usage of Ecommerce Form Page assets.
- Performance: Performance alerts are logged in this log file. This includes when a listing asset, such as an Asset Listing Page, attempts to list over 1000 items on a single page. This log is used by system administrators to quickly determine any obvious performance issues on the system.
Only the log files that have been created within Squiz Matrix will be listed in the Log Manager. If the system has not created a particular log file, for example, if your system has not received any performance alerts, this file will not yet exist and thus will not appear her.
Monitor Logs
To view a log, click on the Monitor button. The messages of that log will appear in the Log Monitor section below.
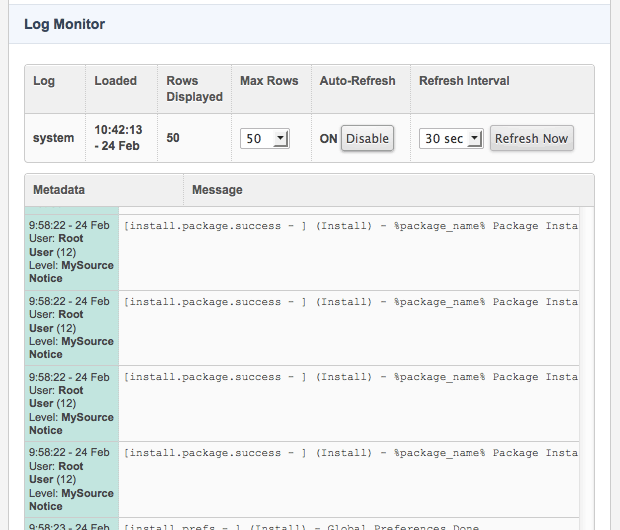
Within the Log Monitor section, the following information is shown:
- Log: This field shows the name of the log being monitored. For example, in the example above, the system logs are being monitored.
- Loaded: This field shows the last time that the list of messages was last updated. By default, this list will be updated every 30 seconds. You can force the section to refresh by clicking on the Refresh Now button and you can disable the refresh by clicking the Disable button.
- Max Rows: This field allows you to change the number of messages that are currently being displayed. By default, 50 rows will be displayed. You can select to show either 10, 50, 100, 500 or 1000 rows. Once you select a value from the list, the screen will be updated.
- Auto-Refresh: By default, the list of messages will be updated every 30 seconds. To stop the refresh from happening, click on the Disable button. To turn the refresh back on, click on the Enable button. If you Disable the refresh, you can update the list by clicking on the Refresh Now button.
- Refresh Interval: This field allows you to change the time frame between each refresh of the list of messages. By default, the refresh will happen every 30 seconds. You can select to refresh the list every 15 seconds, 30 seconds, 1 minute or 5 minutes.
- Refresh Now: Click this button to force the list of messages to be refreshed.
Download Logs
To download a log, click on the Download button of a specific Log in the list. The selected log will be downloaded to your computer as a text file.
Log File Rotation
The log files for the system can be found in the /data/private/logs directory.
These logs are rotated once every 24 hours. When the log is first created, it is given the name "<logname>.1". The next day, the new log is rotated to "<logname>.2", and so on until "<logname>.10" is reached. The rotation index is then set back to 1, and the existing file with name "<logname>.1" is overwritten and the cycle continues.
