Search List
Last Updated: 08 Oct 2016
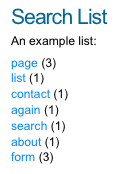
A Search List
A Search List allows you to show a list of how many results would be returned for a term entered into a field on a Search Page. For example, if you search for the word Squiz you would receive 30 results, so the Search List will show Squiz (30). An example Search List is shown in the figure to the right. When the user clicks on a term in the list, it will show the search results for that term.
Once you have created a Search List, you can configure its settings on its associated asset screens. The majority of these screens are the same or similar to those for a Standard Page and an Asset Listing Page and are described in either the Asset Screens manual and the Asset Listing manual. In this chapter, we will describe the Details screen, which is different for a Search List.
Bookmarks to the headings on this page:
Additional Dependant Assets
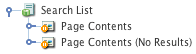
The dependant assets
When you create a Search List, two assets are automatically created beneath it, as shown in the figure to the right. You can use these assets to define the layout of the Search List.
- Page Contents: this Bodycopy is used to define the overall layout of the list including where to put the list of terms, a heading for the page and information about the list.
- Page Contents (No Results): this Bodycopy is used to define the overall layout of the list when there are not terms in the list. This layout can include a heading for the page and a message informing the user there are no terms.
These dependant assets are similar to those that are created under the Asset Listing Page. For more information on these assets, refer to the Asset Listing manual.
Details Screen
The Details screen allows you to configure the settings of the Search List and the order of listed results. For more information on the Status, Future Status, Thumbnail and Details sections, refer to the Asset Screens manual. For more information on the List Settings and Customise Bodycopies sections, refer to the Asset Listing manual.
Search Term Format
This section allows you to specify the layout of each of the search terms in the list. By default, the information that is shown in the figure below will appear.
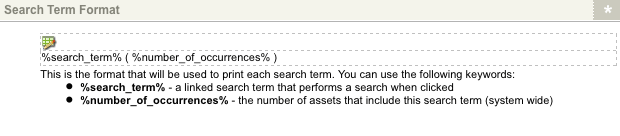
The Search Term Format section of the Details screen
To format the layout, click on the ![]() icon – a WYSIWYG Editor will appear.
icon – a WYSIWYG Editor will appear.
Within the layout, you can use the following keyword replacements:
- %search_term%: this will show the term that is hyperlinked to the Search Page. When the user clicks on the hyperlink, the Search Page will show the list of results for that term.
- %number_of_occurrences%: this will show the number of results that will be shown for the term.
Search Page Setup
This section allows you to select which search field to use for the Search List. The Search Page Setup section of the Details is shown in the figure below.
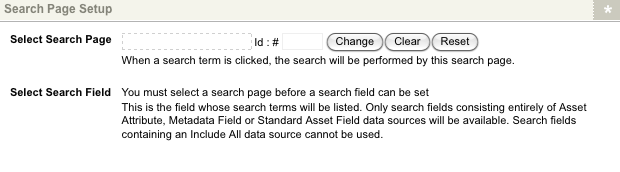
The Search Page Setup section of the Details screen
The fields available are as follows:
- Select Search Page: select which Search Page to use for the search list. This Search Page will be used to perform the search for terms and will show the results when the user clicks on a term in the list.
- Select Search Field: by default, no information will appear in this field, as shown in the figure above. Once you have selected a Search Page in the Select Search Page field, a list of fields that have been defined on the Search Page will appear. Select the field that you want to use for the Search List from the list. The list of possible terms and results will be based on this field. For example, say you have created a field called Name on the Search Page that searches the Page Name field of the assets. If you select Name on a Search List it will show all possible terms that can be entered into the Name field that will show at least one asset in the search results.
Sorting
The Sorting section of the Details screen is shown in the figure below.
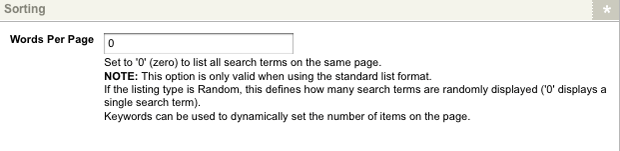
The Sorting section of the Details screen
This section allows you to define how many terms to show in the list. By default, this is set to 0 meaning that all possibly terms will be shown. Enter the number of terms to show on the page in the Words Per Page field. You can use this field to restrict the number of terms that are seen on the page or break up the list into a number of pages. To do this, add the keyword replacements Previous Page Link and Next Page Link to the Page Contents Bodycopy so that the user can navigate to the next page of terms.
