Asset Statuses Report
Last Updated: 08 Feb 2019
The Asset Statuses Report lists each asset and its Status. You can filter this report to only show assets that are of a particular Status or assets that have not had their Status changed for a specific period of time.
For example, if you wanted to know which assets are Under Construction and have not had their Status changed in the last 30 days, you can set up and run this report to view this information.
To create an Asset Statuses Report, from the Asset Map choose New Child and then Reports > Asset Statuses Report.
The documentation on this page only contains information that is specific to this Report Type. Click here to read more about the generic functionality that is available for the Report Asset.
Bookmarks to the headings on this page:
Details Screen
Details
The fields available are as follows:
- Last Status Change: this field allows you to filter the report so that it only shows the assets that have had their Status changed in a certain time period. You can select either Less or More from the list, and enter the number of days, hours or minutes into the fields provided. For example, if you wanted to only show the assets that have not had their Status changed for more than 30 days, select More from the list and enter 30 in the days field. By default, the days, hours and minutes are 0 meaning that this option is disabled and it will include all assets no matter when they had their Status changed.
Report Screen
An example of what this Report looks like is shown below.
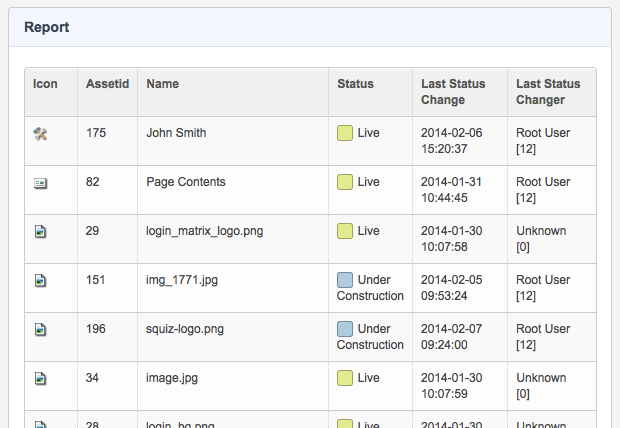
The Report section of the Report screen
The information that is displayed on this screen is as follows:
- Icon: this column shows the icon for the type of asset it is.
- Asset ID: this column shows the ID of the asset.
- Name: this column shows the name of the asset.
- Status: this column shows the current Status of the asset.
- Last Status Change: this column shows the date and time of when the Status last changed.
- Last Status Changer: this column shows the name and asset ID of the user who last changed the Status of the asset.
