Display Formats Screen
Last Updated: 11 May 2016
The Display Formats screen allows you to create specific type and position formats, as well as access the default and group formats.
Bookmarks to the headings on this page:
Default Formats
This section shows the default format Bodycopies that are available when the Asset Listing page is created.
When you click on the hyperlink under the Edit Format section, you will be taken to the Edit Contents screen of the Bodycopy asset. For example, if you click on Default Format, you will be taken to the Edit Contents screen of the Default Format Bodycopy. For more information about each of these Bodycopies, refer to the Formatting the Asset Listing chapter in this manual.
Group Formats
By default, if no groups have been created for the Asset Listing page, no Bodycopy assets will appear in this section, as shown in the figure above. Once a group has been created on the Asset Grouping screen, the Bodycopy will be listed in this section, as shown in the figure below.

The Group Formats section
When you click on the hyperlink in the Edit Format section, you will be taken to the Edit Contents screen of the group Bodycopy asset. For example, if you click on Group Level 1 Format, you will be taken to the Edit Contents screen of the Group Level 1 Bodycopy. For more information on creating groups, refer to the Asset Grouping Screen chapter in this manual.
Customised Asset Type Formats
This section allows you to create a Bodycopy asset for an asset type that you have selected to list on the page. For example, if you have selected Standard Page as the asset type to list on the Details screen of the Asset Listing, you can create a Standard Page Format to define the layout for the Standard Pages in the list. To add a specific type format, select the asset type in the New Type Format field and click Commit. The Bodycopy asset will appear under the Type Formats Folder in the Asset Map and a hyperlink to this Bodycopy will appear on the Display Formats screen, as shown in the figure below.

The Customised Asset Type Formats section
When you click on the hyperlink in the Edit Format section, you will be taken to the Edit Contents screen of the Bodycopy. For example, if you click on Standard Page Format, you will be taken to the Edit Contents screen of the Standard Page Format Bodycopy. For more information on creating type formats, refer to the Type Formats chapter in this manual.
Customised List Position Formats
This section allows you to create a Bodycopy asset for a specific position in the list. This allows you to change the look and feel of a particular asset in the list without affecting the other assets. To add a specific position format, enter the number of the position you want to format in the New Position Format field and click Commit. The Bodycopy asset will appear under the Position Formats Folder in the Asset Map and a hyperlink to this Bodycopy will appear on the Display Formats screen, as shown in the figure below.
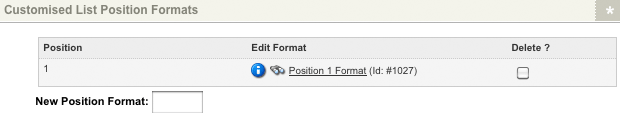
The Customised List Position Formats section
When you click on the hyperlink in the Edit Format section, you will be taken to the Edit Contents screen of the Bodycopy. For example if you click on Position 1 Format you will be take to the Edit Contents screen of the Position 1 Format Bodycopy. For more information on creating position formats, refer to the Position Formats chapter in this manual.
