Asset Counter Report
Last Updated: 08 Feb 2019
The Asset Counter Report provides a count of each type of asset under a particular root node. For example, if you wanted to know how many Standard Pages or PDFFiles that are in your Site, you can set up and run this report to view this information. You can filter this report based on asset types and can determine how it is ordered.
To create an Asset Counter Report, from the Asset Map choose New Child and then Reports > Asset Counter Report.
The documentation on this page only contains information that is specific to this Report Type. Click here to read more about the generic functionality that is available for the Report Asset.
Bookmarks to the headings on this page:
Details Screen
Asset Types
This section allows you to restrict which asset types are counted for the report. For example, you can create a report that only counts the Standard Pages in your Site instead of all of the assets in your Site. The Asset Types section of the Details screen is shown in the figure below.
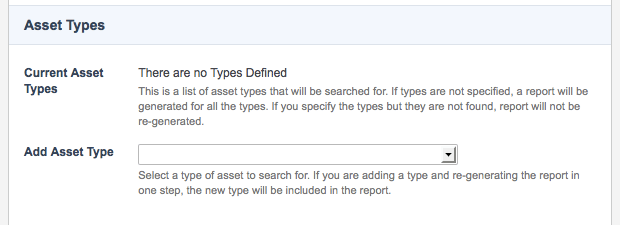
The Asset Types section
The fields available are as follows:
- Current Asset Types: by default, the Current Asset Types field is empty meaning that all assets are counted. Once you have added an asset type, it will appear in this field, as shown in the figure below.
Check the Inherit Types box to include the child type assets in the report.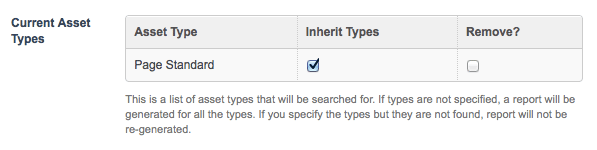
The Page Standard asset type listed in the Current Asset Types field - Add Asset Types: this field allows you to add the asset types to be counted on the report. Select the asset type you want to add from the list provided and click Commit. The asset type will appear in the Current Asset Types section above.
Sorting
This section allows you to determine how you want the Asset Counter Report to be sorted. When changing these options, the affects will be visible on the report without having to regenerate it. The Sort By section of the Details screen is shown in the figure below.
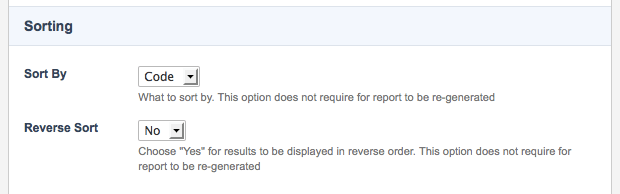
The Sorting section
The fields available are as follows:
- Sort By: select the sort order for the generated report from the list provided. The default value is Code. You can select from the following options:
- Count: this option sorts the report by the count of each asset type.
- Name: this option sorts the report by the name of the asset type. For example, PDF File and Standard Page.
- Code: this option sorts the report by the code of the asset type. For example, pdf_file and page_standard.
- Reverse Sort: select whether or not to sort the report in the reverse order. The default value is No.
Report Screen
An example of what this Report looks like is shown below:
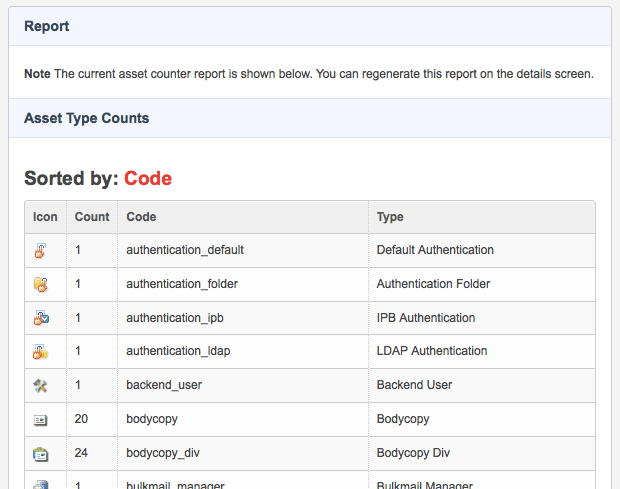
The Report and Asset Type Counts sections of the Report screen
This information that is displayed on this screen is as follows:
- Icon: this column shows the icon for the asset type.
- Count: this column shows the number of assets of this type.
- Code: this column shows the code for this asset type.
- Type: this column shows the name of the asset type.
The sort order that was selected on the Details screen is shown at the top of the report.
