Hit Count Listing Page
Last Updated: 02 Feb 2018
page_hit_count_listing|asset|5.4.5.0
The Hit Count Listing Page allows you to list the hit counts for the assets in a particular root node, for example your Site. Three Trigger actions – Increment Hit Count, Decrement Hit Count and Reset Hit Count – allow you to increment, decrement or reset the hit count for the assets in the system based on certain conditions. For example, you can create a Trigger to increment the hit count for all Live Standard Pages in your Site when they are viewed by a user (for more information on creating a Trigger, refer to the Triggers manual). From there you can create a Hit Count Listing Page to list the Standard Pages and their hit counts.
Bookmarks to the headings on this page:
Once your Hit Count Listing Page is created, you can configure its settings on its associated asset screens. The majority of these screens are the same or similar to those for a Standard Page and an Asset Listing page and are described in either this manual or the Asset Screens manual. In this chapter we will describe the Details screen, which is different for a Hit Count Listing Page.
Please note that the Hit Count Listing Page is an extension of the Asset Listing page. All of the functionality that is available on Asset Listing page is also available on the Hit Count Listing Page. This chapter will only cover the additional features of the Hit Count Listing Page.
Details Screen
The Details screen allows you to configure various settings including what types of asset to list and where to find the assets to list. The Details screen of the Hit Count Listing Page is similar to the Details screen for an Asset Listing page with the only difference being the Asset Selection and List Settings sections, which are outlined in the sections below. For more information on any other sections and fields, refer to the Details Screen chapter in this manual.
Asset Selection
This section allows you to select what type of assets to show in the list.
In the Asset Types to List field, select the types of assets to list on the page. To select more than one asset type, click on the More... button. An additional list will appear on the screen. You can also check the inherit box to specify that the Hit Count Listing Page should include all child types of the selected asset type. To remove an asset type from the list, click the Clear button and click Commit.
List Settings
This section allows you to define where to find the assets to show on the Hit Count Listing Page.
The fields that are available in this section are as follows:
- Root Nodes: select which section of the system to show in on the Hit Count Listing Page. For example, if you want to list all of the PDF Files under your Site, select your Site asset in this field. To select another Root Node, click the More... button. An additional field will appear on the screen. To remove a Root Node, click the Clear button and click Commit.
- Asset With No Hit Count: select whether or not to show the assets with no hit count. By default, this is No meaning that the assets with a 0 hit count will not be shown.
Direct Links Only: select Yes to only show assets that are direct child assets of the root node. These are the assets that are directly linked to the root node. For example, in the figure shown to the right, if the Root Node was the Squiz Site and Direct Links Only was set to Yes, it will only show the Home page and the About page. If this is set to No, all assets that are above or below the root node will be shown. In other words it would show the Home page, the About page and the Contact Us page.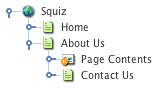
An example Site- Lookup Direction: select Up the tree to list assets above the root node, or Down the tree to list assets below the root node.
- Minimum Depth/Height: enter the minimum level of assets from which to qualify for listing.This option is only used when Direct Links Only is turned off.
- Maximum Depth/Height: enter the maximum level of assets from which to qualify for listing.This option is only used when Direct Links Only is turned off.
- List Format: this option allows you to change the format of the list. The options that are available in this list are as follows:
- Standard List: this format allows you to display the list on a single page, or broken up across multiple pages, for example 10 assets per page.
- A-Z: this format displays the list grouped by the first character of the assets short name. If you select this option, you need to add the keyword replacement Page List on the Page Contents Bodycopy. This will show a hyperlink to each character in the alphabet. When you click on the hyperlink, it will list the assets that start with that character. Assets that start with numbers or other characters will be listed under a hyperlink called [Other]. You can change the wording of this hyperlink in the Non A-Z page text field below. For more information on this format, refer to the A-Z Listing chapter in this manual.
- Custom Grouping: this format displays assets grouped by the grouping conditions set up on the Asset Grouping screen. For more information about this screen, refer to the Asset Grouping Screen chapter in this manual.
- Random: this format randomly displays results from the list. For more information about setting up a random list, refer to the Random Listing chapter in this manual.
- Assets Per Page: enter the number of assets to show on a page. You can use this field to restrict the number of assets that are seen on the page or break up the assets into a number of pages. To do this, add the keyword replacements Previous Page Link and Next Page Link to the Page Contents Bodycopy so that the user can navigate to the next page of asset. Keyword replacements can also be used within this field to dynamically set the number of assets per page.
- Minimum Hit Count Value: enter the minimum hit count an asset must have to be included within the list. For example, if you only want to show the assets that have 5 hit counts or higher, enter 5 into this field. By default, this is set to -1 meaning that no minimum value will be used.
- Maximum Hit Count Value: enter the maximum hit count an asset must have to be included within the list. For example, if you only want to show the assets that have 5 hit counts or lower, enter 5 into this field. By default, this is set to -1 meaning that no maximum value will be used.
Sorting the Hit Count Listing Page
By default, no sort order will be used when a Hit Count Listing Page is created. You can, however, set up the page so that it is sorted by the hit count of the assets. To do this, follow the steps outlined below.
- Right click on the Hit Count Listing Page and select Asset Sorting.
- In the New field under the Sorting by Standard Asset Field Value section, select Hit count of the asset in the Asset Field and enter Hit Count into the Display Name field.
- Click Commit.
- In the Default Sort-by Option list in the Default Sorting section, select Hit Count.
- Click Commit. The Hit Count Listing Page will now be sorted by the hit count of the assets.
Tip: You can change the direction of the list from Ascending to Descending in the Default Sort Direction field on the Asset Sorting screen.
