Tickbox Table Question Type
Last Updated: 17 Dec 2015
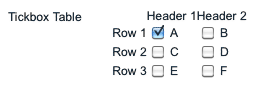
The Tickbox Table question type
The Tickbox Table question type allows you to set up a table of options where the users can select the values.
Bookmarks to the headings on this page:
Details Screen
The Details screen allows you to configure the settings of theTickbox Table question.
Question Options
This section allows you to customise the options for the Tickbox Table question. The Question Options section is shown in the figure below.
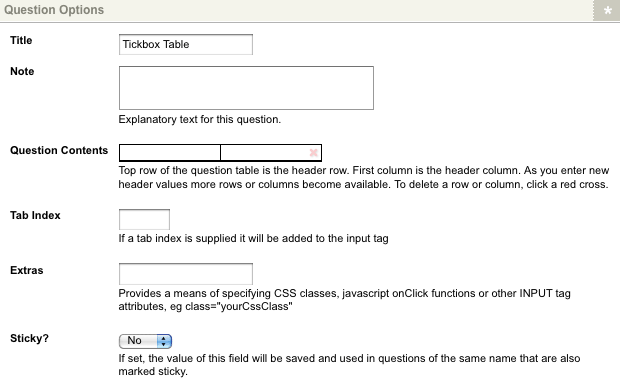
The Question Options section
The following fields are available:
-
Title: enter the question title, for example Meal Options.When you change the Title of the question, the asset name will change in the Asset Map, as shown in the figure to the right. This Title will appear on the Custom Form as the name of the question.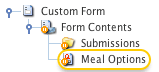
The question asset - Note: enter a note to be displayed for the question on the Custom Form. This can be used to provide information to your users about the question and the expected form of the response. For example Please select a meal option.
-
Question Contents: these fields allow you to specify the rows and columns of the Tickbox Table. Initially one blank row and two columns are available for you to add the values. As you type into a row or column, a second blank row or column is added for the next values in the table.
The first row that you enter is the headings of the columns and the first column that you enter is the headings for the rows. A check box will be created for every cell that you create in the body of the table. For example, for the Question Contents shown in the figure below.
The Tickbox Table shown in the figure below will appear on the Custom Form.
The Question Contents field
Please note that for the second row to appear in the table you need to enter a value into the first cell of the first column. Once the row appears, however, you can delete that value if you don't want to show it.
The Tickbox Table on a Custom Form - Tab Index: enter the tab index for the Tickbox Table question on the Custom Form. This index is used when the user presses the Tab key on the keyboard. This is useful when you have laid out each question individually on the Page Contents Bodycopy. If this question is the first question on the Custom Form, but on the Page Contents Bodycopy you have put it last, you can enter the Tab Index so that when the user presses the Tab key, it will be the last question the cursor goes to.
- Extras: enter any additional HTML attributes to be added to the tag used to display the answer field for the question. For example, you may wish to specify a CSS class that defines the formatting of the question text.
- Sticky: select Yes to define the answer to this question as sticky for the remainder of this users session. If this option is set to Yes, the most recent value entered into this question is marked as sticky and will be used to pre-fill other forms with a question of the same name that also have the Sticky flag set to Yes. Any sticky value will override the default value for the question.
