Configuring an Interactive Quiz
Last Updated: 06 May 2021
The following example explains how to configure an Online Quiz by utilising the asset's Interactive Mode functionality. Interactive Mode transforms the regular listed quiz format into a one-question-per-page format, with the option of allowing users to retry incorrectly answered questions.
Please note that this example only explains the settings unique to an Online Quiz in Interactive Mode and does not explain the basics of how to create an Online Quiz. For more information on creating a quiz and configuring its questions and settings, refer to the Creating an Online Quiz example in this manual.
Bookmarks to the headings on this page:
Tip: Remember that you must Commit any asset changes that you make.
Enabling Interactive Mode
By default, Interactive Mode is disabled on an Online Quiz asset. To enable the use of Interactive Mode, simply set the Interactive Mode field on the Details screen of the Online Quiz to Enabled, as shown in the figure below.

Enabling the Interactive Mode field
Enabling this field will replace the Question Selection section of the Details screen with a new Question Setup section.
Configuring Interactive Mode
Once you have enabled Interactive Mode on the Online Quiz, you can configure its settings in the Question Setup section of the Details screen, as shown in the figure below.
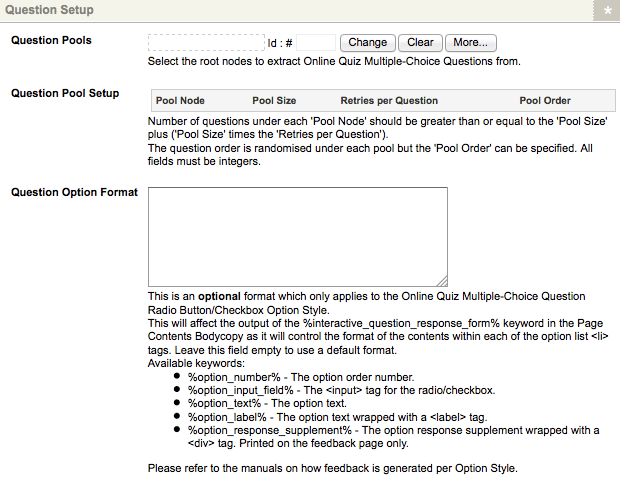
The Question Setup section of the Details screen
In the Question Pool field, select the root asset where your Online Quiz Multiple-Choice Questions are stored, for example, a Folder asset containing your questions. Leaving this field blank will use the Online Quiz asset, itself, as the root.
You can select multiple Question Pools for the Online Quiz asset by clicking the More... button.
Once you have set the Question Pools they will be listed in the Question Pool Setup field, as shown in the figure below.

A Pool Node listed in the Question Pool Setup field
For each Pool Node, you can set the Pool Size, Retries Per Question and Pool Order.
In the Pool Size field select the number of questions to display to users on the Online Quiz from the corresponding Pool Node.
In the Retries Per Question field, you can specify the number of retries that is permitted for each question displayed. This will give users the option of retrying incorrectly answered questions by attempting a new question.
Please note that the number of retries provided must be consistent with the number of questions available under pool node. For example, if the Pool Size of the node is set to 5 and the each question is allowed 2 retry for each question, there should be at least fifteen questions available under the pool node (five initial questions and ten potential retry questions).
If you have multiple Pool Nodes on the Online Quiz, you can specify the order in which to display the questions of each pool in the Pool Order field (i.e Pool Node 1 will display its questions first, etc.).
Interactive Quiz Keywords
When you are creating interactive quiz questions, you must use the available %interactive_ keyword options instead of the normal keyword options. The available keywords are:
%interactive_button%%interactive_question_note%%interactive_question_number%%interactive_question_response%%interactive_question_text%
Using an Interactive Quiz
Unlike a regular Online Quiz, which displays all questions on a single page, an Online Quiz with Interactive Mode enabled will display each question on a separate page.
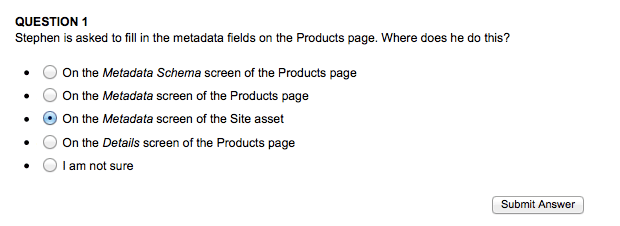
A question on an Interactive Online Quiz
When a user submits an answer to the question, a feedback page will be displayed. This page will display any supplementary content that has been configured for each option.
If the user answers a question incorrectly, a Retry option will be displayed on the feedback page, as shown in the image below.
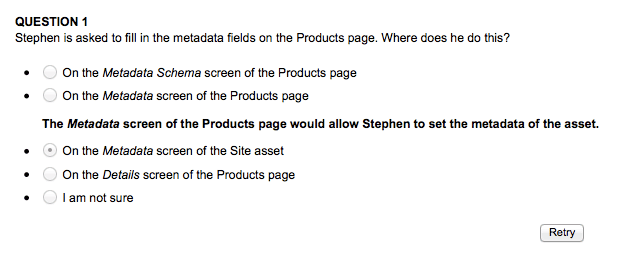
A feedback page on an Interactive Online Quiz
Selecting the Retry option will allow the user to attempt a different question in lieu of the one they answered incorrectly. In the figure below, for example, a new question for QUESTION 1 has been provided for the user.
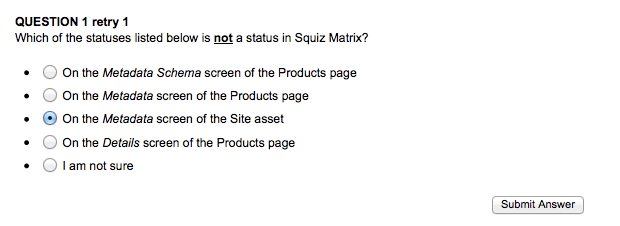
Reattempting a question on an Interactive Online Quiz
When a user retries a question on the Online Quiz, this will be reflected within the results of the quiz. For example, in the figure below, the user has incorrectly answered the first question of the quiz. They have, however, been granted a retry on this question, which they have answered correctly and, as a result, has scored 1 out of 1 on the quiz.
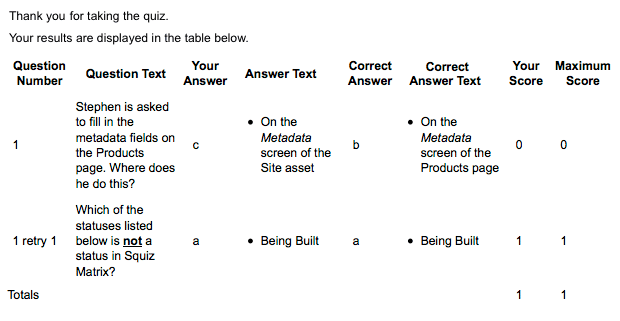
The results of an Interactive Online Quiz
