Related Asset Listing
Last Updated: 02 Feb 2018
page_related_asset_listing|asset|5.4.5.0
The Related Asset Listing page is used to show a list of assets that contain related content. For example, you could have a Related Asset Listing page listing pages in your Site with news content, such as Latest News, Archived News and Newsletter.
Bookmarks to the headings on this page:
Relations are determined by Thesaurus Terms that are tagged to assets. Assets with the same tagged term are deemed as related. For example, the Latest News and Archived News pages are both tagged with the term news and, as a result, are related. For more information on Thesaurus Terms, refer to the Thesaurus manual.
The Related Asset Listing page is an extension of the Asset Listing page. All of the functionality that is available on the Asset Listing page is also available on the Related Asset Listing page. This chapter will only cover the additional features of the Related Asset Listing page.
Once your Related Asset Listing page is created, you can configure its settings on its associated asset screens. The majority of these screens are the same or similar to those for a Standard Page and are described in the Asset Screens manual. In this chapter we will describe the Details screen, which is different for a Related Asset Listing page.
Details Screen
The Details screen allows you to configure various settings including what types of asset to list, where to find the assets to list and how the listing will find related assets. The Details screen of the Related Asset Listing is similar to the Details screen for an Asset Listing page with the differences being the Asset Selection, Asset Locations and Dynamic Parameters sections, which are outlined below. For more information on any other section or field, refer to the Details Screen chapter in this manual.
Asset Selection
This section allows you to define which asset types to show and what their Status must be to be included in the list.
The fields that are available in this section are as follows:
- Asset Types to List: select the types of assets to list on the page. To select more than one asset type, click on the More... button. An additional list will appear on the screen. You can also check the inherit box to specify that the Related Asset Listing should include all child types of the selected asset type.
- Asset Statuses to List: select the Status the asset must be to be included in the Related Asset Listing. For example, if you want to only show assets that are Under Construction and Live in the list, select both of these Statuses. To select multiple Statuses, hold down the Ctrl key on the keyword and click on the Status in the list.
If no Statuses are selected, the asset listing will work out which assets to show based on the permissions of the user viewing the page. For example, if a public user is viewing the page they will only be able to see the Live assets that have Public Read Permission granted.
Asset Locations
This section allows you to define where to find the assets to show on the Related Asset Listing page.
The fields that are available in this section are as follows:
- Related Nodes:select an asset to show its related assets on the Related Asset Listing page. For example, if you only want to list assets related to the Home page, select the Home page asset in this field. To select another Related Node, select the More… button. An additional field will appear on the screen. To remove a Related Node, click the Clear button and click Commit. If no Related Node is selected in this field, all related assets will be listed on the Related Asset Listing.
- Root Nodes: select which section of the system to show on the Related Asset Listing page. For example, if you want to list all of the related pages under your Site, select your Site asset in this field. To select another Root Node, click the More... button. An additional field will appear on the screen. To remove a Root Node, click the Clear button and click Commit.
- Thesaurus Filters: select a Thesaurus to define the tags that will be used on the Related Asset Listing. If a Thesaurus is selected, only related assets with terms tagged from that Thesaurus will be listed. For example, in a Site with pages tagged from both Thesaurus A and Thesaurus B, if Thesaurus A is selected in this field, only assets related with terms tagged from Thesaurus A will be listed. Assets related with terms tagged from Thesaurus B will not appear on the list. If no Thesaurus is selected, all related assets will appear.
- Direct Links Only: select Yes to only show assets that are direct child assets of the root node. These are the assets that are directly linked to the root node.
- Lookup Direction: select Up the tree to list assets above the root node, or Down the tree to list assets below the root node.
- Minimum Depth/Height: enter the minimum level from which to list assets. This option is only used if Direct Links Only is set to No.
- Maximum Depth/Height: enter the maximum level from which to list assets. This option is only used if Direct Links Only is set to No.
- Link Types: select the type of link the assets must be to be included on the Related Asset Listing. The default value for this field is TYPE_1 and TYPE_2. This setting only applies if the Direct Links Only field is turned on. To select multiple link types from the list hold down the Ctrl key on the keyboard and click on the link type.
Dynamic Parameters
This section allows you to specify alternate root and relation nodes for the Related Asset Listing based on GET, POST or SESSION variables, current asset, current user, current site, set value or any super global. Any dynamic root node passed to the Related Asset Listing must be located under the asset(s) specified in the Root Node field on the Details screen.
The fields that are available in this section are as follows:
- Parameter: select the parameter to replace in this field. The options available include Replacement Root node for the listing or Replacement Related node for the listing.
- Source: select where the Related Asset Listing should source the alternate root node. You can select one of the following options:
- GET Variable Name: this allows you to enter a GET parameter. You can set a link on another page to call this page with the appropriate GET parameter. Alternatively, this can be used in conjunction with the Structured Root Selector Options to set the root node to an asset the user selects from a list on the page. For more information on setting up the structured root selector, refer to the Structured Root Selector chapter in this manual.
- POST Variable Name: this allows you to enter a POST parameter.
- SESSION Variable Name: this allows you to enter a SESSION parameter.
- Current Asset: this allows you to set the root or related node of the Related Asset Listing according to the asset the user is viewing. For example, say you want to embed a Related Asset Listing on your Site to display any related pages of the currently viewed. In this case you would nest a Related Asset Listing in your Design and set the related node for the Related Asset Listing in the Dynamic Parameters section to be the Current Asset. The Asset Listing will then list any pages related to page the user is currently viewing.
- Current User: this allows you to set the root or related node of the Related Asset Listing to the user who is currently viewing the page. This can be a logged in user.
- Current Site: this allows you to set the root or related node of the Related Asset Listing to the Site the user is currently viewing.
- Set Value: this allows you to enter a static value.
- Any Super Global: this allows you to enter a value for any of the major super global arrays. The SESSION, POST and GET variables will be checked in succession until a value is found.
For information on how to set up a dynamic parameter, refer to the Dynamic Parameters section of the Details Screen chapter in this manual.
Example of Setting Up a Related Asset Listing
To understand how to set up a Related Asset Listing, consider the following example.
We want to create a Related Asset Listing called Related Pages. It should be embedded into our Site and list the related pages of the page the user is currently viewing. The pages will be tagged with terms from a Thesaurus. To set up this Related Asset Listing, follow the steps outlined below.
- Create a Related Asset Listing called Related Pages under your Site.
- Right click on the Related Asset Listing in the Asset Map and select Details. Change the following fields on this screen:
- Asset Types to List: select Pages and click inherit.
- Relation Nodes: select the Site.
- Root Nodes: select the Site.
- Thesaurus Filters: select the Thesaurus.
- Dynamic Parameters: create a new dynamic parameter with the parameter as Replacement Related node for the listing and the source as Current Asset, Asset ID.
- Click Commit.
- Edit the Parse File of the design being used for the Site, adding a nested content design area with the heading Related Pages to its contents.
- Create a new Customisation for the Design.
- On the Details screen of the Customisation, customise the nest_content design area.
- On the Details screen of the Nest Content Design Area, select the Related Asset Listing in the Link section, as shown in the figure below. For more information on nesting the content of an asset inside a design, refer to the Designs manual.
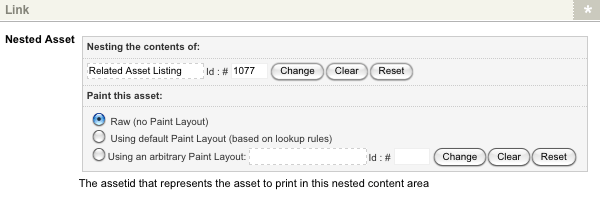
Nesting the Related Asset Listing - Apply the Design Customisation to the Site. The Related Asset Listing will now appear on the Site, as shown in the figure below.
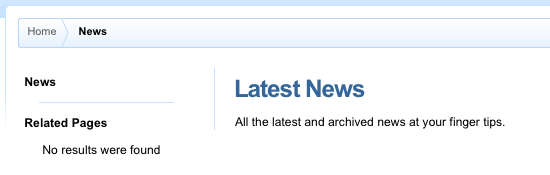
The Related Asset Listing (without results) embedded in the Site - Tag the pages of the Site with terms from the Thesaurus. Once this is done, the Related Asset Listing will list assets with the same, tagged terms, as shown in the figure below.
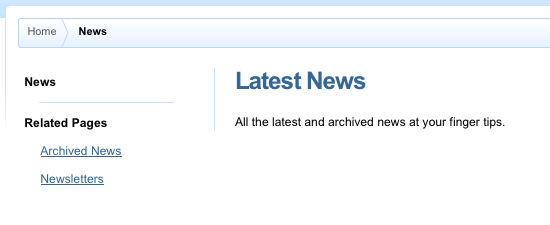
The Related Asset Listing (with results) embedded in the Site
For more information on tagging Thesaurus Terms, refer to the Thesaurus manual.
